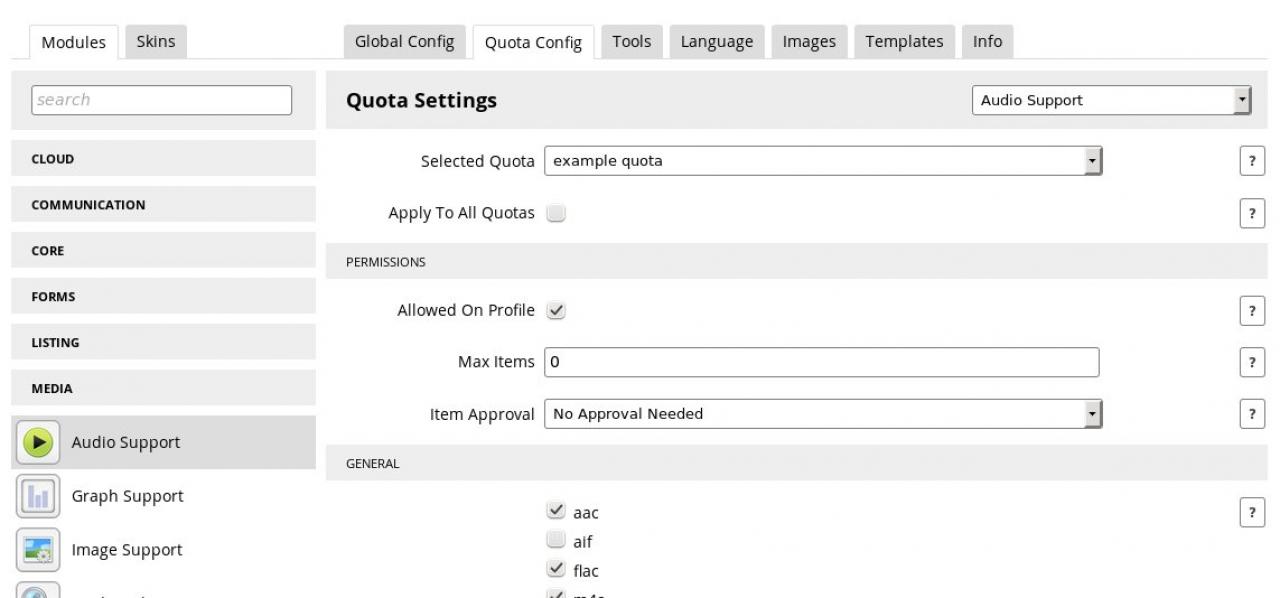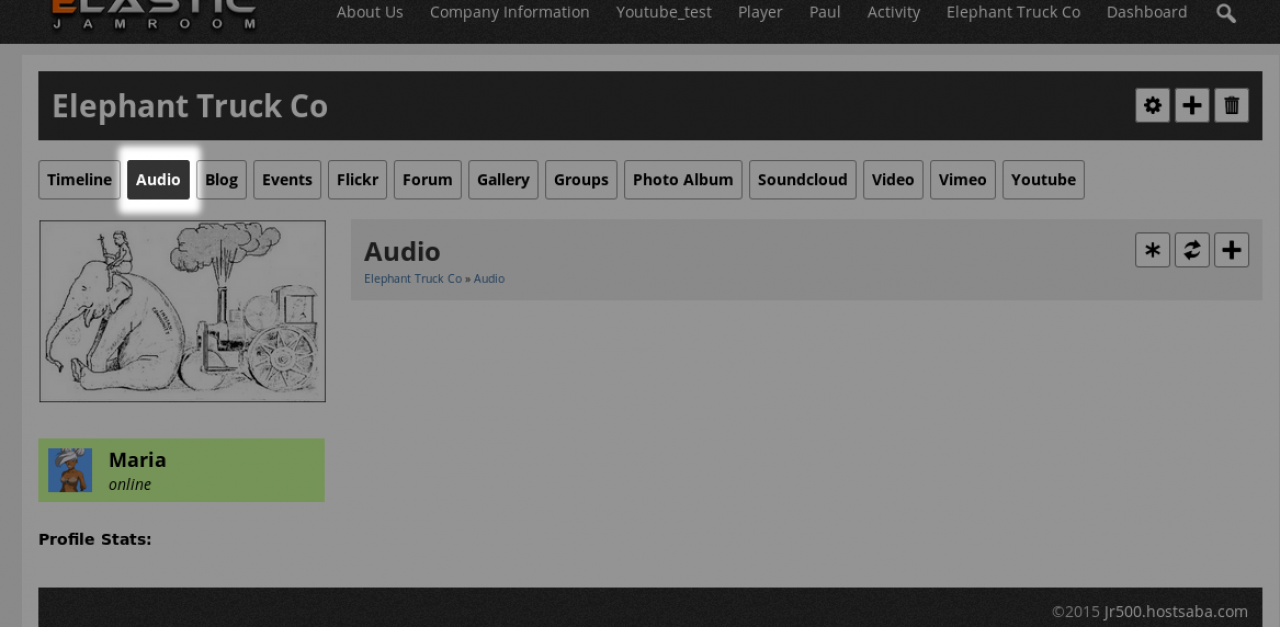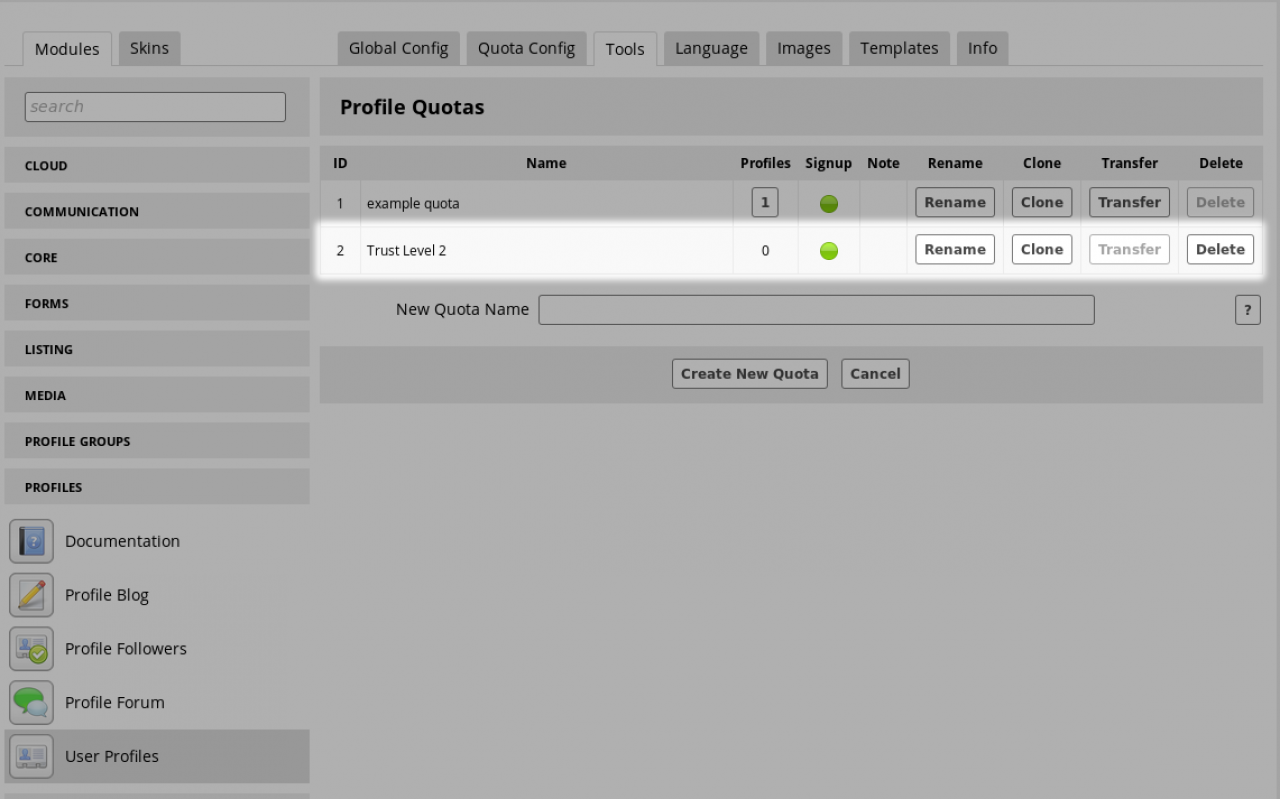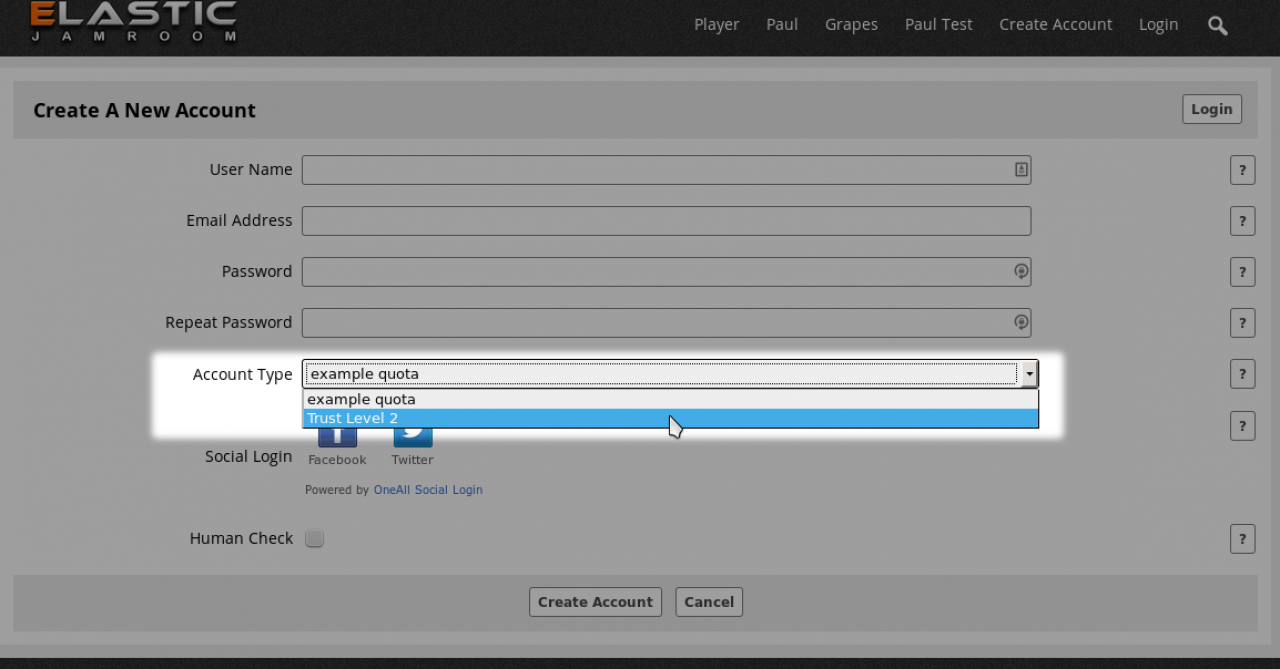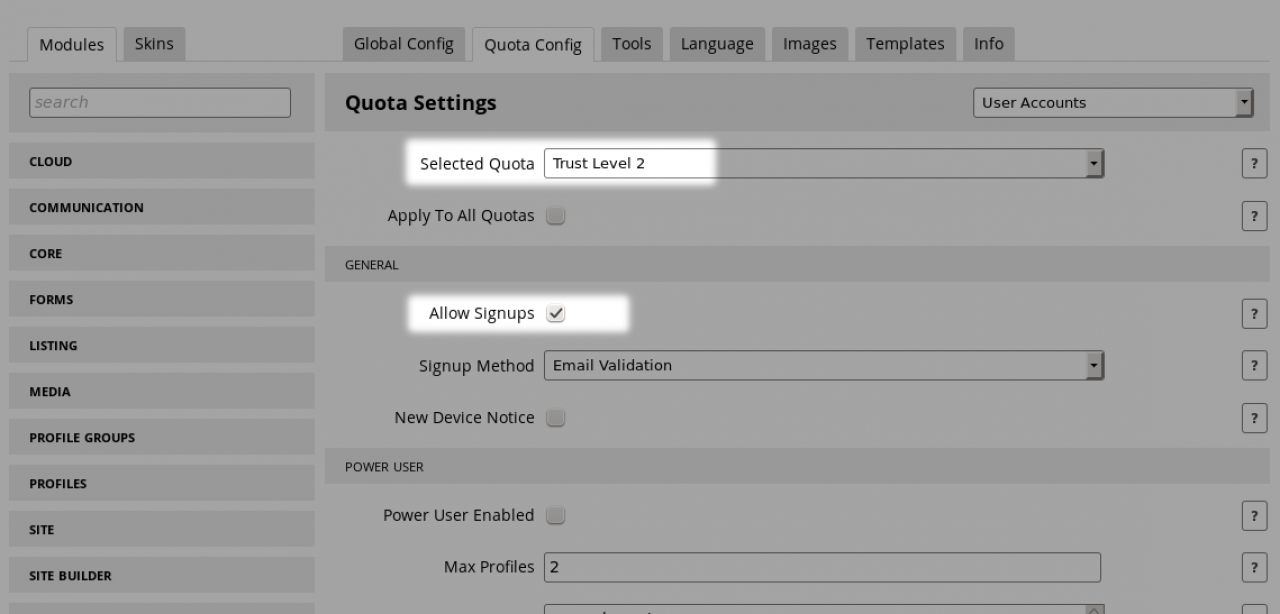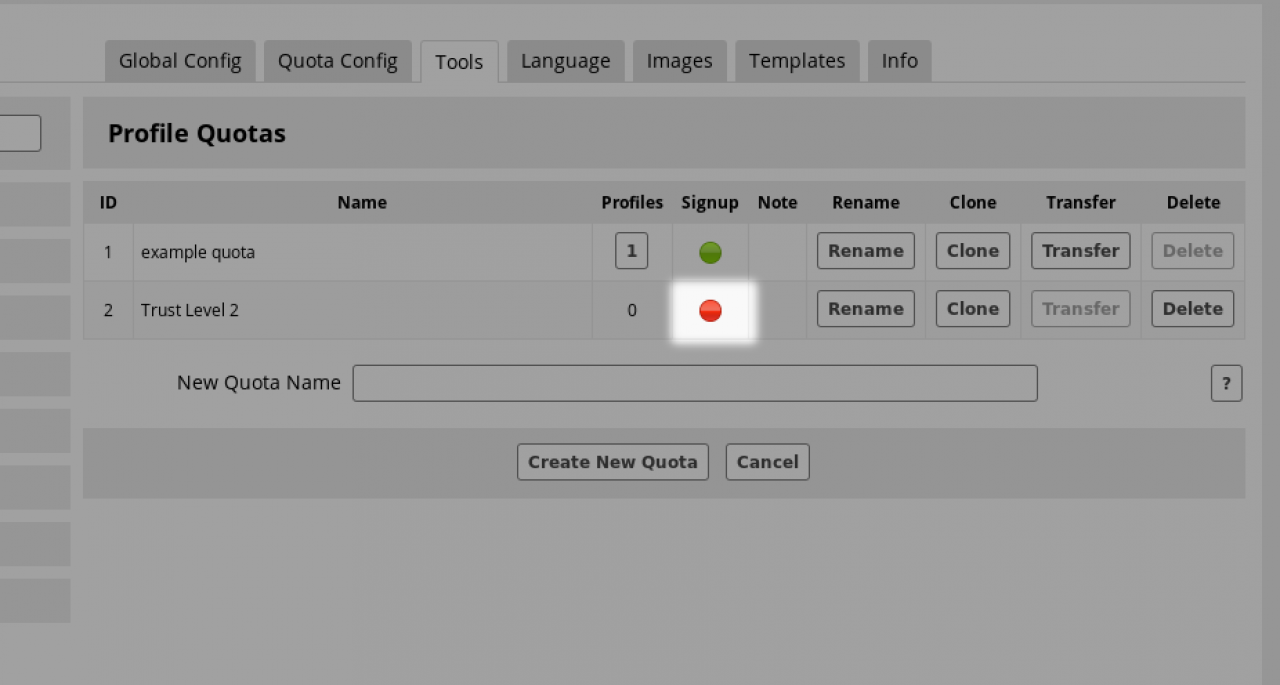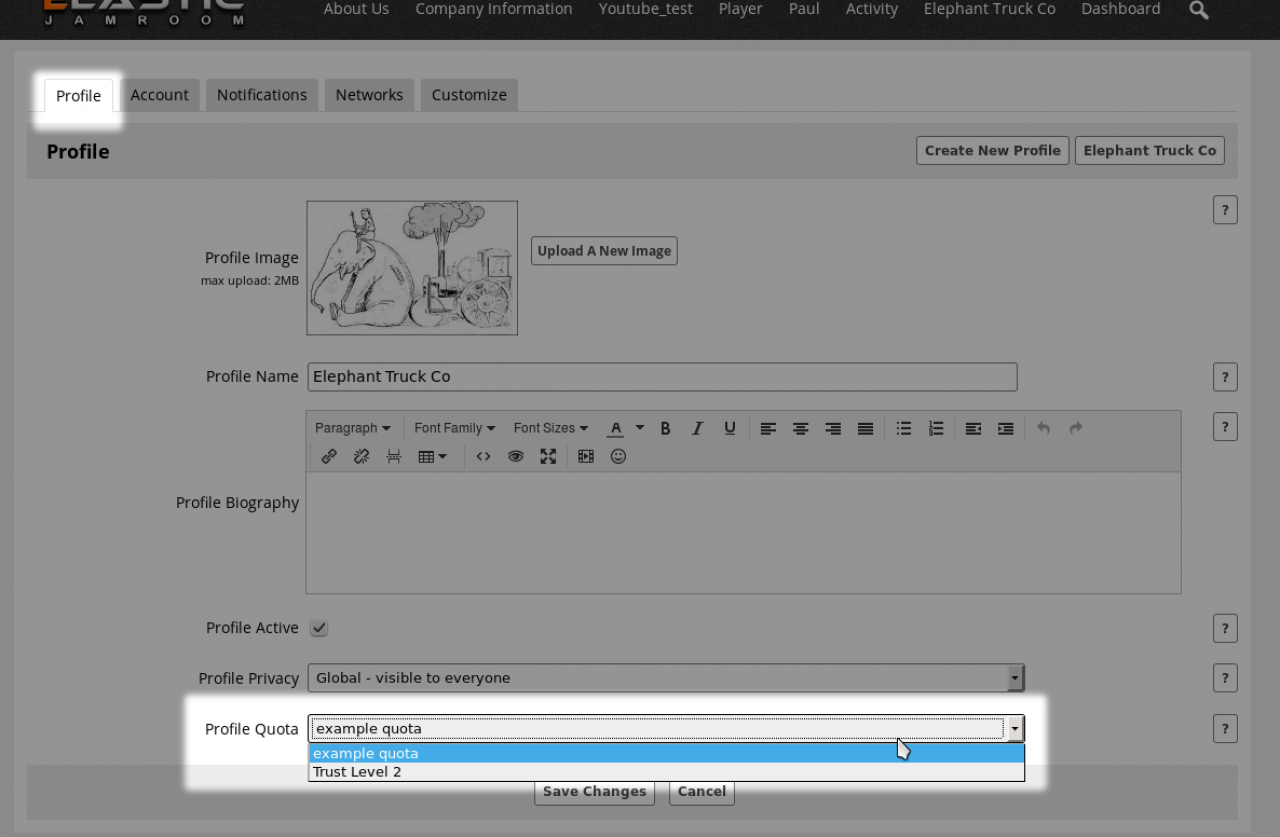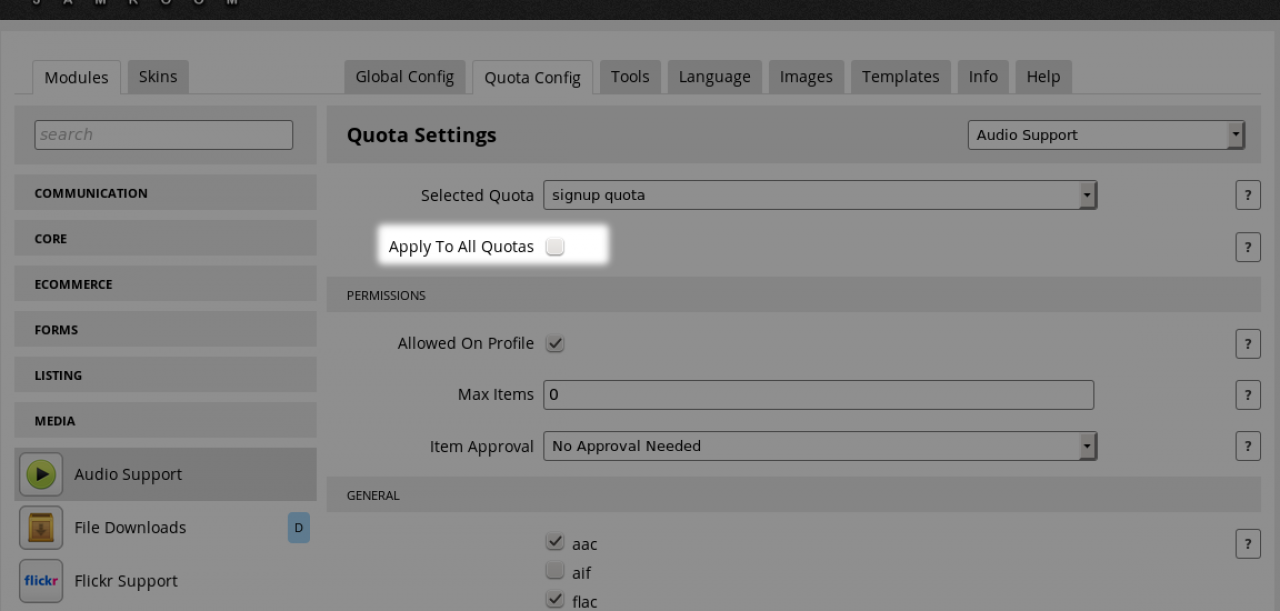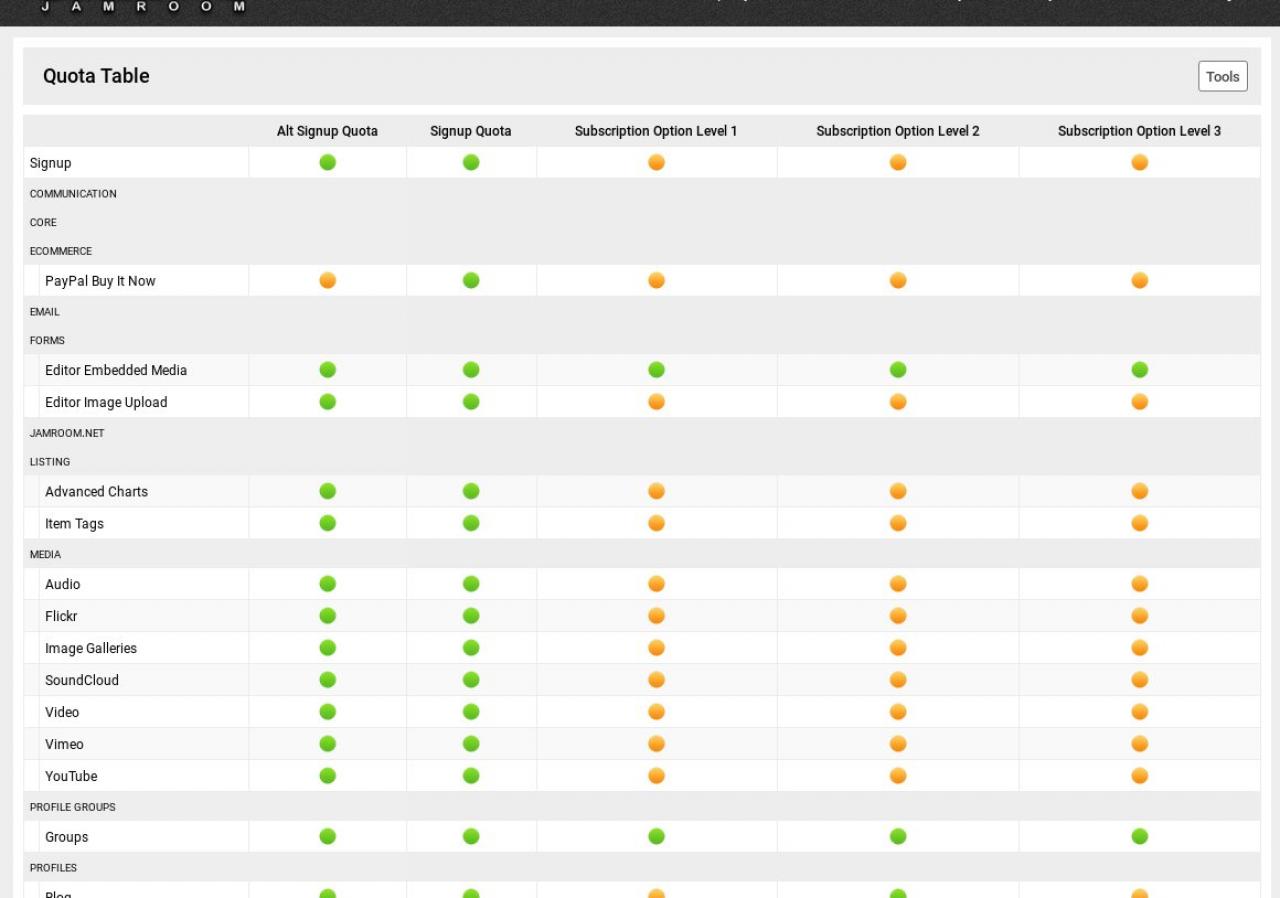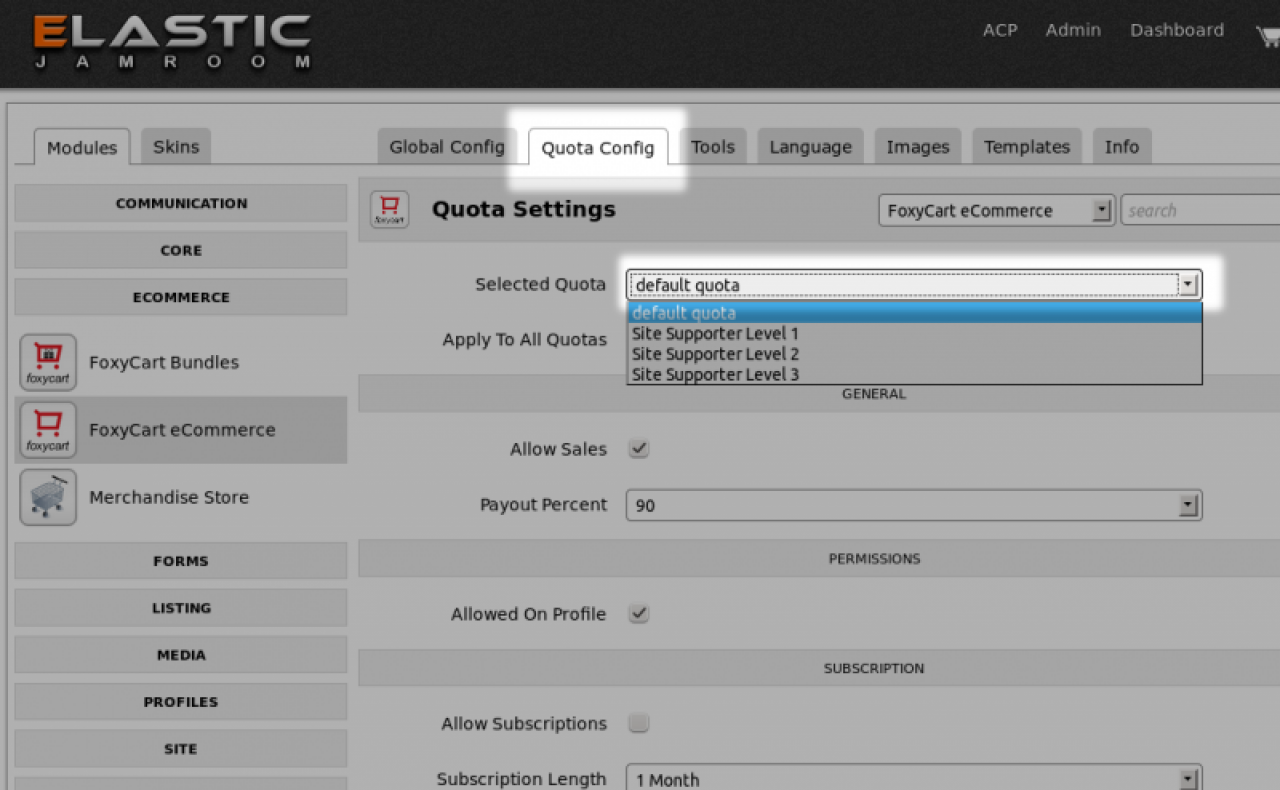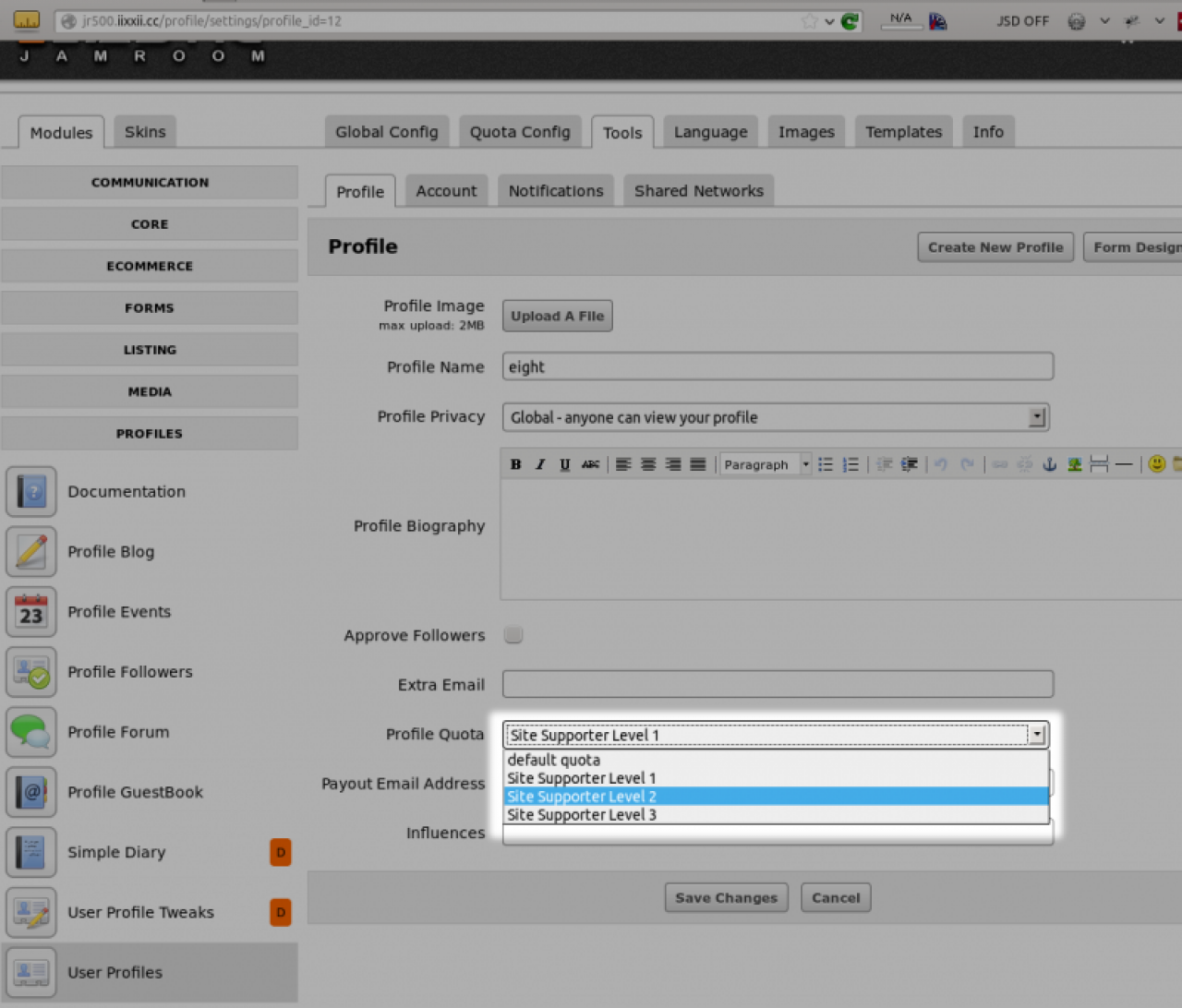Understanding Profile Quotas
Table of Contents:
Overview
Creating a new Quota
Changing a Profile to a different Quota
How many quotas do I need?
How many quotas can I have?
Quota Table
Quota Compare
Modifying a Jamroom Quota
Deleting a Jamroom Quota
Changing the Jamroom Quota for a Profile
Screencast: Understanding the Jamroom 5 Quotas system
Making it all 'click' together
-
The QUOTA system is the method by which you allocate or restrict resources to a profile.
Overview
Every Profile has certain modules which can be used on that profile. Its the Quota system that determines that.
Eg: If a module can have audio files uploaded to it, its because its in a Quota that allows audio files to be uploaded.
The Quota is the setting, the Profile is the location.
You can have many different Quotas existing in the system, but a Profile can only belong to one quota at a time.
-
By default when Jamroom is installed there will be only be 1 quota active in the system and it will be called 'example quota'.
Creating a new Quota
When there is only one quota in the system things are simple because all profiles will be part of that quota.
That quota will show by default on the 'Quota Config' tab of modules that appear on profiles. -
The screenshot above is from the 'Audio Support' module.
The active tab is the Quota Config tab. Its the Quota Config tab where you perform all the quota settings for each of the modules installed. If the module provides a button on the users Profile, then it will have a Quota Config tab in the ACP.
By checking the 'Allowed on Profile' checkbox and saving, you are allowing profiles in the selected quota ( its the 'example quota' in the screenshot above ) to have that section on their profile.
The result of that being checked is shown in the screenshot below (The AUDIO tab is visible on the profile).
-
Since this system currently only has 1 quota, checking that 'Allowed on Profile' checkbox means that all profiles will be allowed to upload audio items.
In some cases this is not desired. When you want to give one group of profiles some features provided by modules and not give those features to other profiles, then its time to create another quota.
You can add a new quota by going to:
ACP -> MODULES -> PROFILES -> PROFILES -> TOOLS -> QUOTA BROWSER
Then typing in the name of the new quota. For now I've called it 'Trust Level 2'
-
The idea in this case is to give a very restricted amount of features to users who immediately signup, then once we know they fit in with our community, move them to the 'Trust Level 2' quota to give them more features.
You can call the quotas whatever fits best for your community, for a music site that might be 'Artists' and 'Fans', for a teaching site that might be 'Teacher' and 'Student' or anything you like.
In the screenshot above it shows a green indicator that means 'Signup' is active for the quota we just created. That means it will appear in the signup form as an option to signup to:
-
Since we don't want to allow them to directly choose that as an option, but rather promote them to that once we see that they are going to be active in our community, we can click on the green Signup indicator option and remove the 'Allow Signups' option.
-
After removing the 'Allow Signups' setting the Quota Browser will show a red mark indicating that that quota does not allow signup.
-
Both the 'Master Admin' and the 'Profile Admin' level users have the ability to change the quota of a profile.
Changing a Profile to a different Quota
-
Your site may only require one quota if you want to give all users the same features. It would be simpler this way as everyone would have the same options so could easily help each other understand the system.
How many quotas do I need?
-
You can create as many quotas as you need, there is no limit.
How many quotas can I have?
There is a useful checkbox to know about if you have many quotas, its this one: -
The 'Apply To All Quotas' checkbox makes any changes you make effect ALL the quotas.
So in the screenshot above, which is of the Audio Support module, if you checked the 'Apply To All Quotas' checkbox and saved then all of the visible settings would be applied to every quota. So every quota would be able to have the Audio tab.
This is useful if you have a lot of quotas and they are all allowed access to a particular module. You can go into each one individually after that and change them one by one, but if you ever again use the 'Apply To All Quotas' then all the quotas will again be synchronized with the same settings. -
The quota table pictured below shows the site in the screenshot has 5 quotas created.
Quota Table
Their names are:
* Alt Signup Quota
* Signup Quota
* Subscription Option Level 1
* Subscription Option Level 2
* Subscription Option Level 3 -
The green or orange circle indicates whether the module on that row is allowed in for profiles in that quota or not.
The first line indicates that both the "Alt Signup Quota" and the "Signup Quota" allow users to signup to them, but the other three do not.
The next line down shows the 'PayPal Buy It Now' module which is only active for profiles in the "Signup Quota".
You can use this system of allowing/disallowing modules to certain quotas, then allocating a profile to each quota to determine the set of features each contains. -
You can find that "Quota Compare" tool at:
ACP -> MODULES -> PROFILES -> PROFILES -> TOOLS -> QUOTA COMPARE
your-site.com/profile/quota_compare -
To Modify an existing Jamroom Quota, use the "Quota Config" tab that will be present on any module that provides quota specific settings.
Modifying a Jamroom Quota
-
When you want to update the quotas settings of any setting provided by that module, first select the quota from the drop down menu, then change the available settings and Save Changes.
-
To Delete an existing Jamroom Quota simply click the Delete button from the Quota Browser.
Deleting a Jamroom Quota
You will only be able to delete quotas that have zero profiles associated with them. So if you want to delete a quota that contains profiles, you first have to transfer out the existing profiles to another quota. -
To change all the profiles in one quota to another, use the Transfer button from the Quota Browser.
Changing the Jamroom Quota for a Profile
If you just want to change the quota of one specific profile, you can do that from the profile details page while logged in as an admin user. -
Screencast: Understanding the Jamroom 5 Quotas system
 a screencast about the quotas system.
a screencast about the quotas system. -
This is an explanation from a member of our community @holly-dilatush who explains how it all clicked for her. The original post is here:
Making it all 'click' together
https://www.jamroom.net/the-jamroom-network/forum/new_posts/42311/adding-a-forum-to-a-new-profile#p43412
Quote: Hello all,
Today was an exciting day for us, Jamroom Learning curve-wise.
We read and re-read sections from https://www.jamroom.net/ning-to-jamroom/documentation/contents
and came up with a metaphor that works for us so far...
Members (Users) = real live humans
Profiles (more than one possible per Member/User) = access to 'stuff'
Quotas [***HUGE point realized today is that only ONE quota can be assigned to each PROFILE (not to each Member/User, but to each PROFILE).]
Quotas => 'Resources'/stuff/stash of goodies => collections that are highly modifiable and any ONE profile can be assigned to any quota (and we can create as many quotas as we wish).
Modules => appear as 'tabs' on individual profiles (if you add a module to a quota, you will have a tab on any profile page added to that quota to represent what you've added to that quota)
Then... the final 'click!' (aha! moment) came when we discovered the http://(yoursite).com/profile/quota_compare page!
Hurrah!