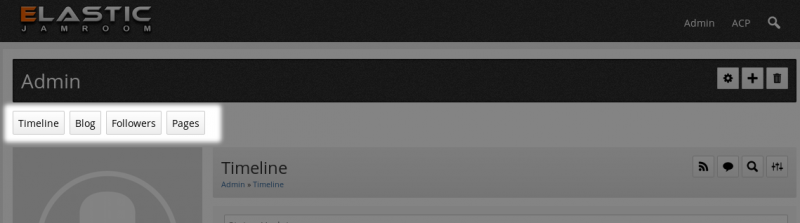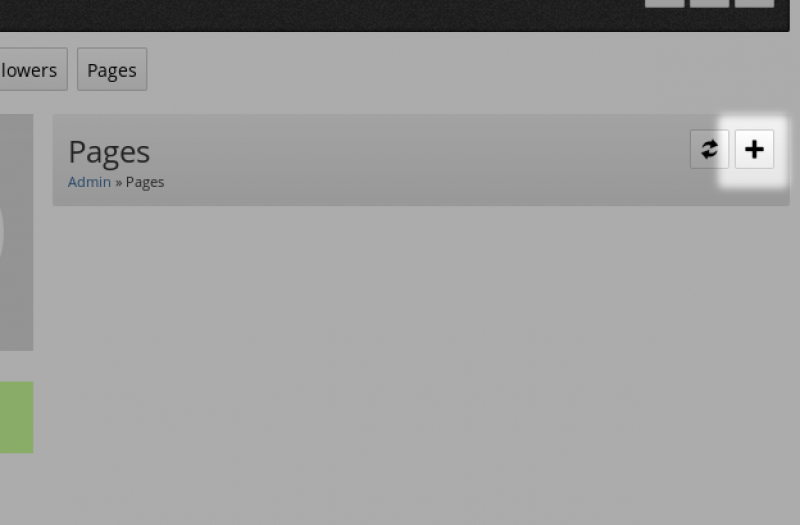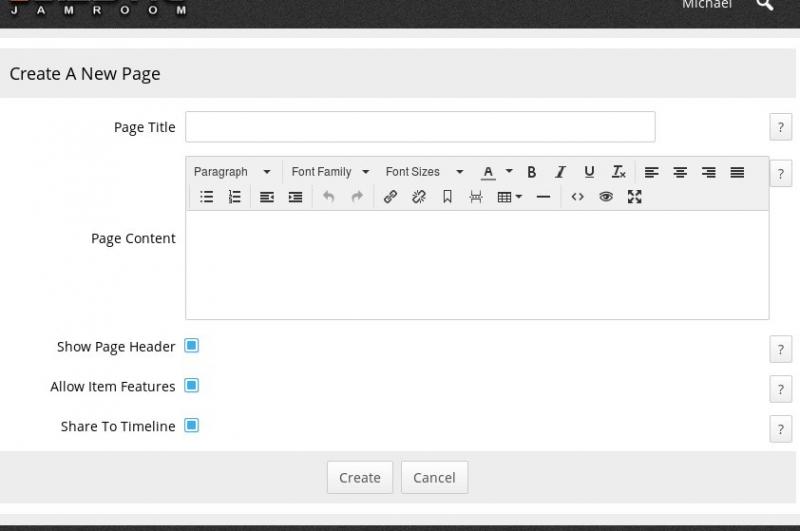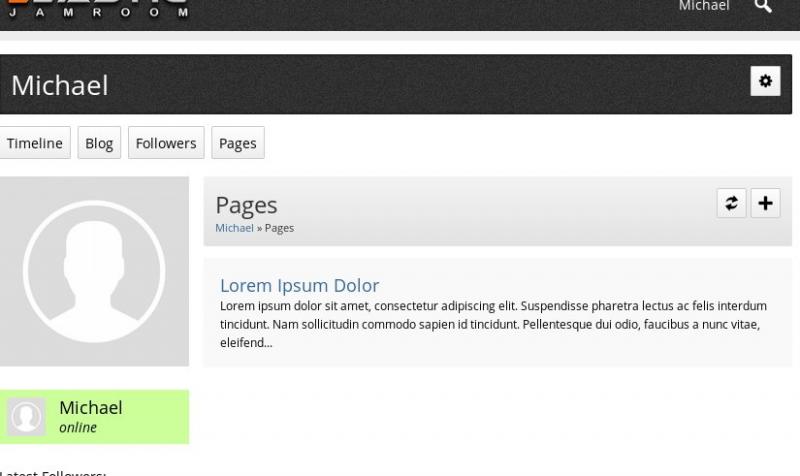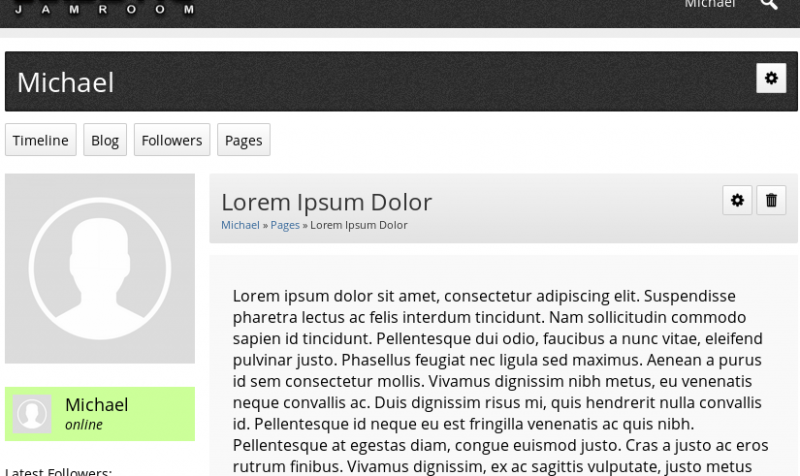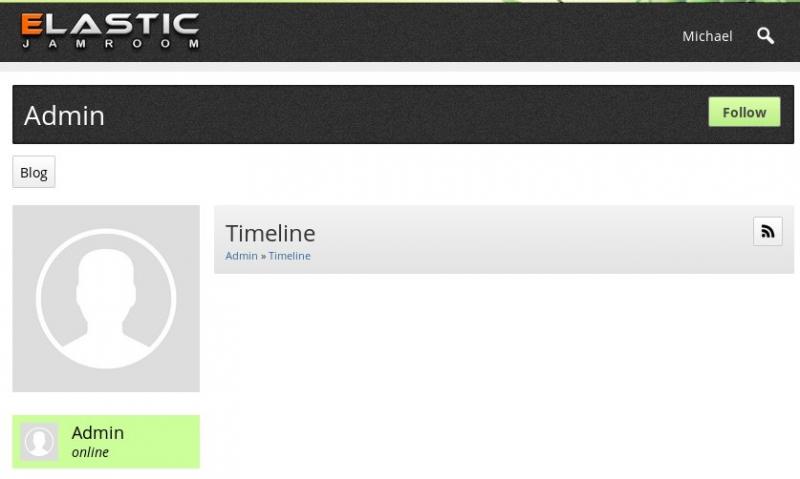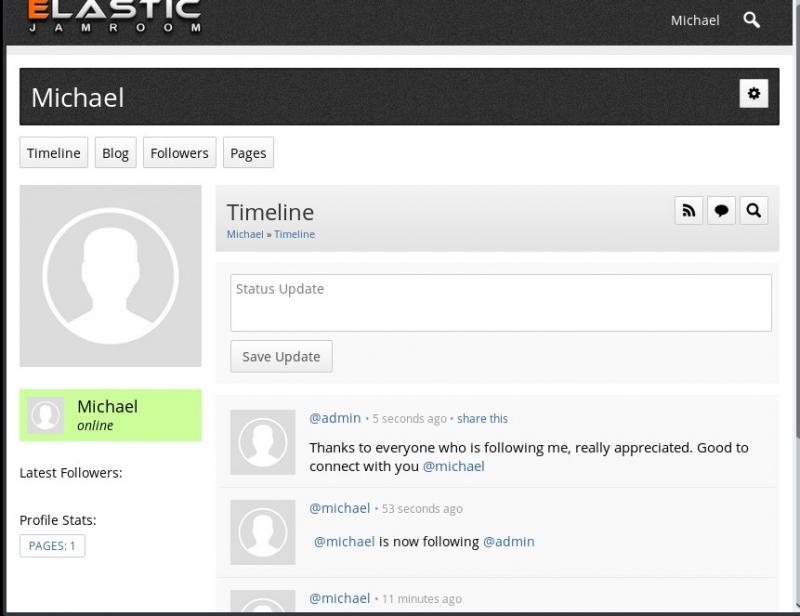How to use your Profile?
Table of Contents:
Overview
Creating a new item
Profile sections show a list of items
Updating and Deleting an item
Follow and Timeline
-
On your profile you will find a series of sections. What they look like will depend on which skin the site is using, but they will generally be laid out as a series of buttons.
Overview
Each of these buttons corresponds to a module that the system has allocated to your profile. You can create items in these sections.
Only the profile owner can see all the buttons available to the profile. Any visitor to your profile will only see the buttons that have content created on it.
So if you can see the Blog button, but have yet to write a blog post, visitors will not see that button when they visit your profile.
To create any an item for any of the sections on your profile, go to that section and click the + button to create something. -
In the screenshot above, you can see that this profile has 4 sections, TIMELINE, BLOG, FOLLOWERS, and PAGES.
Creating a new item
If we take a look at the PAGES section, it will start out being empty. You will see there is a + button there for you to add pages to this section though.
Click the button to create a PAGE for your profile. -
The CREATE form will open where you fill out all the details to create the new item.
Since you clicked the CREATE button from the PAGE section of your profile, the form will create a new PAGE. The same process works for most modules the same way. To create a BLOG post, go to the BLOG section and click the + button from there to see the blog create form. -
Only sections with items created on them will be visible to your profile visitors. They will not see the PAGE button on your profile if that section is empty.
-
After creating a PAGE on your profile, the next time you visit that section you will see a list of all the pages you have created.
Profile sections show a list of items
Only a short snipit of the page will show along with a link to visit the full page.
Now visitors to your profile will see the PAGES button and be able to click on it to view all of the pages that you have created. -
When the owner of the profile clicks on any of the created items, they will be able to see the buttons to UPDATE and DELETE that item in its header bar.
Updating and Deleting an item
The UPDATE icon looks like a gear while the delete icon looks like a trash can.
Visitors to the items main page will be able to leave comments and interact with the item.
What options are available depends on what the site admin has turned on. -
There is a special section which functions like Twitter if you have ever used that. Its the TIMELINE section.
Follow and Timeline
Here you will be able to write status updates of things you want others to know about.
Anybody who has clicked the FOLLOW button on your profile will be notified in their TIMELINE when you write a message to your TIMELINE.
The FOLLOW button will be visible on other peoples profiles when you visit them. -
You can see in the image on the right the TIMELINE for @michael. @michael is following the profile @admin and @admin has posted a status update:
admin:Thanks to everyone who is following me, really appreciated. Good to connect with you @michael
Since @michael is following @admin, @admin's status updates are visible to @michael.
The reverse is not true. @admin will NOT receive @michael's updates because he has yet to click the FOLLOW button to follow @michael's profile.