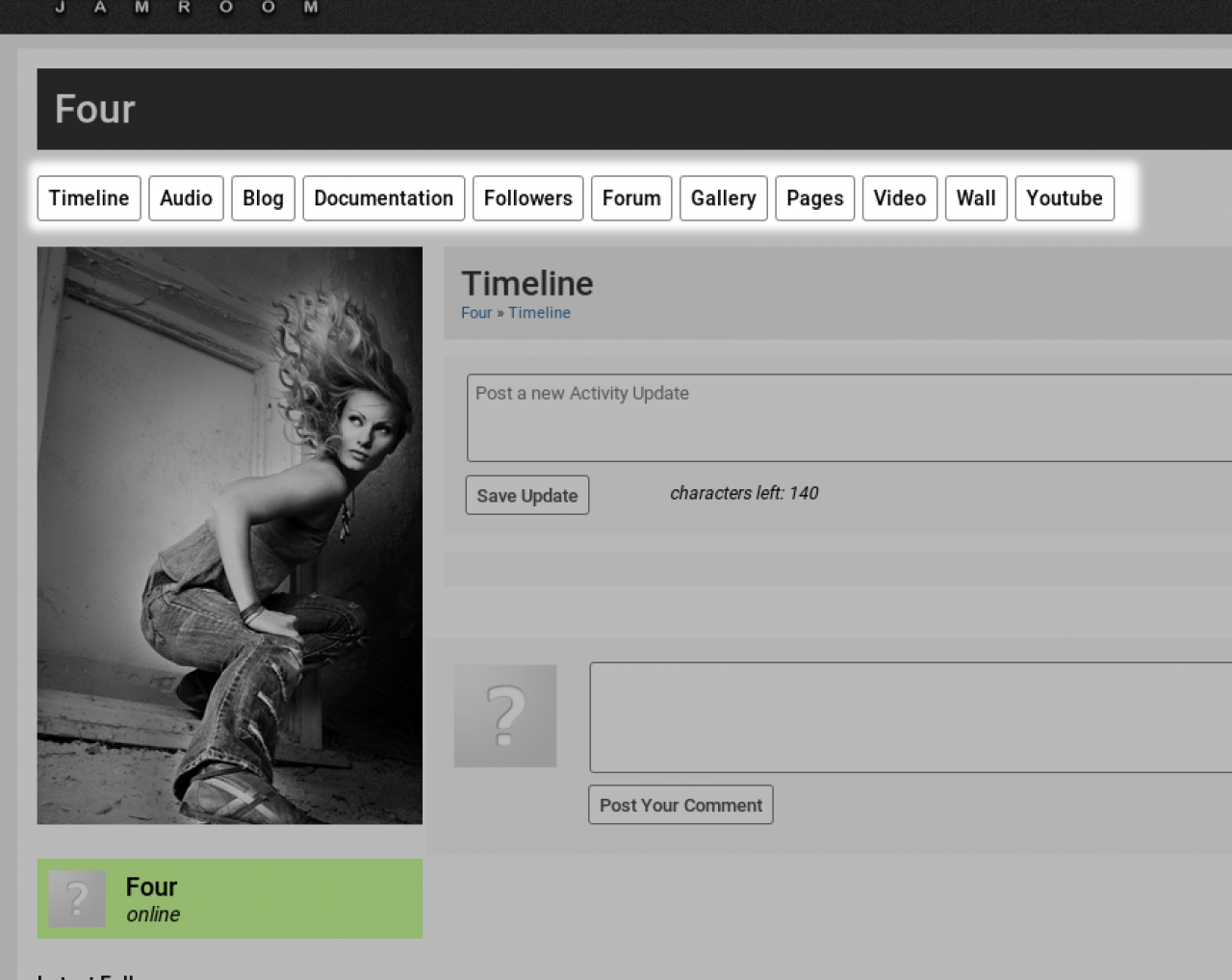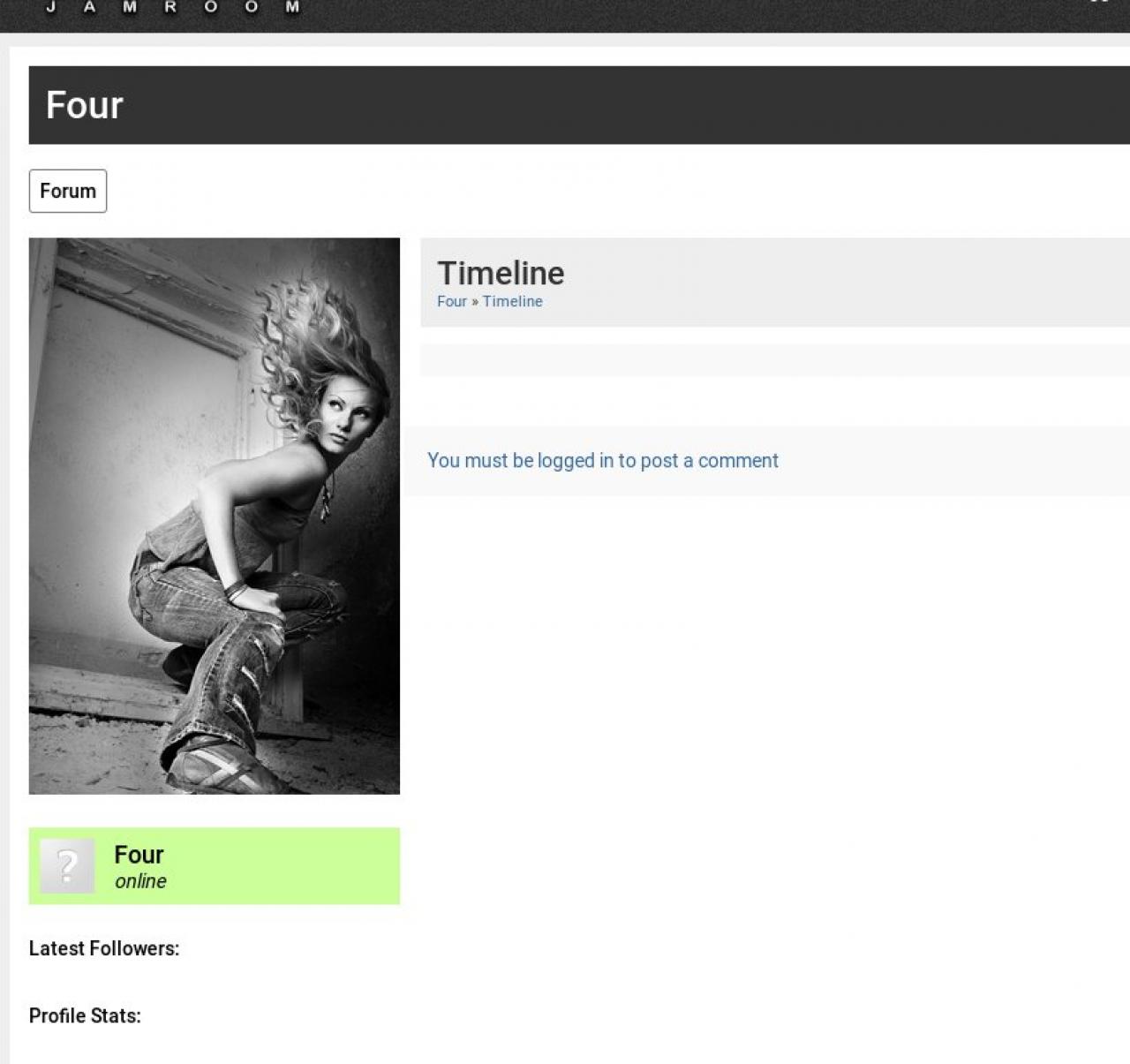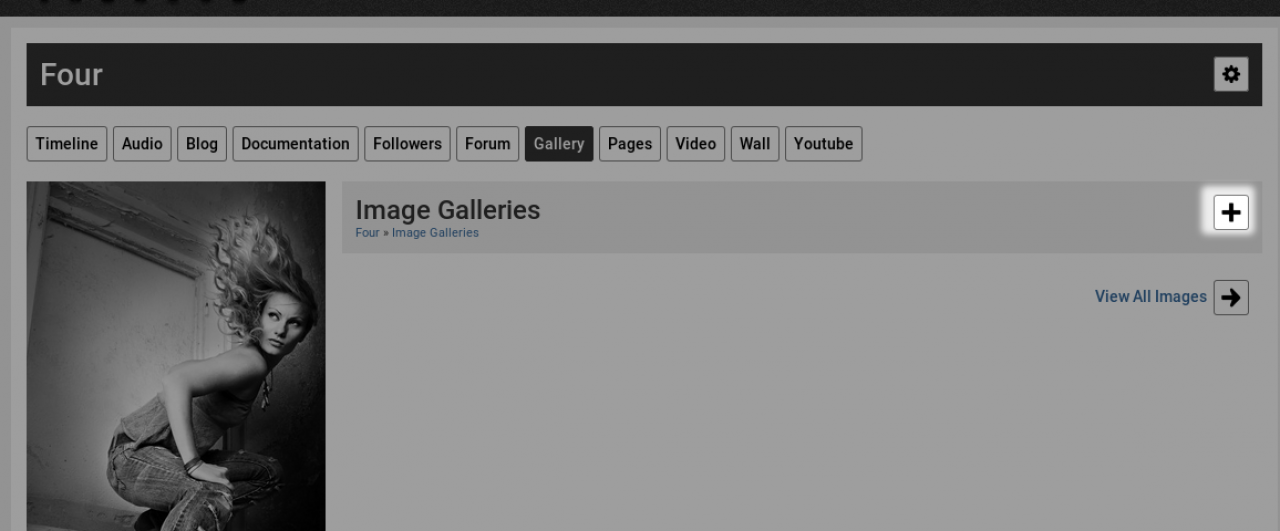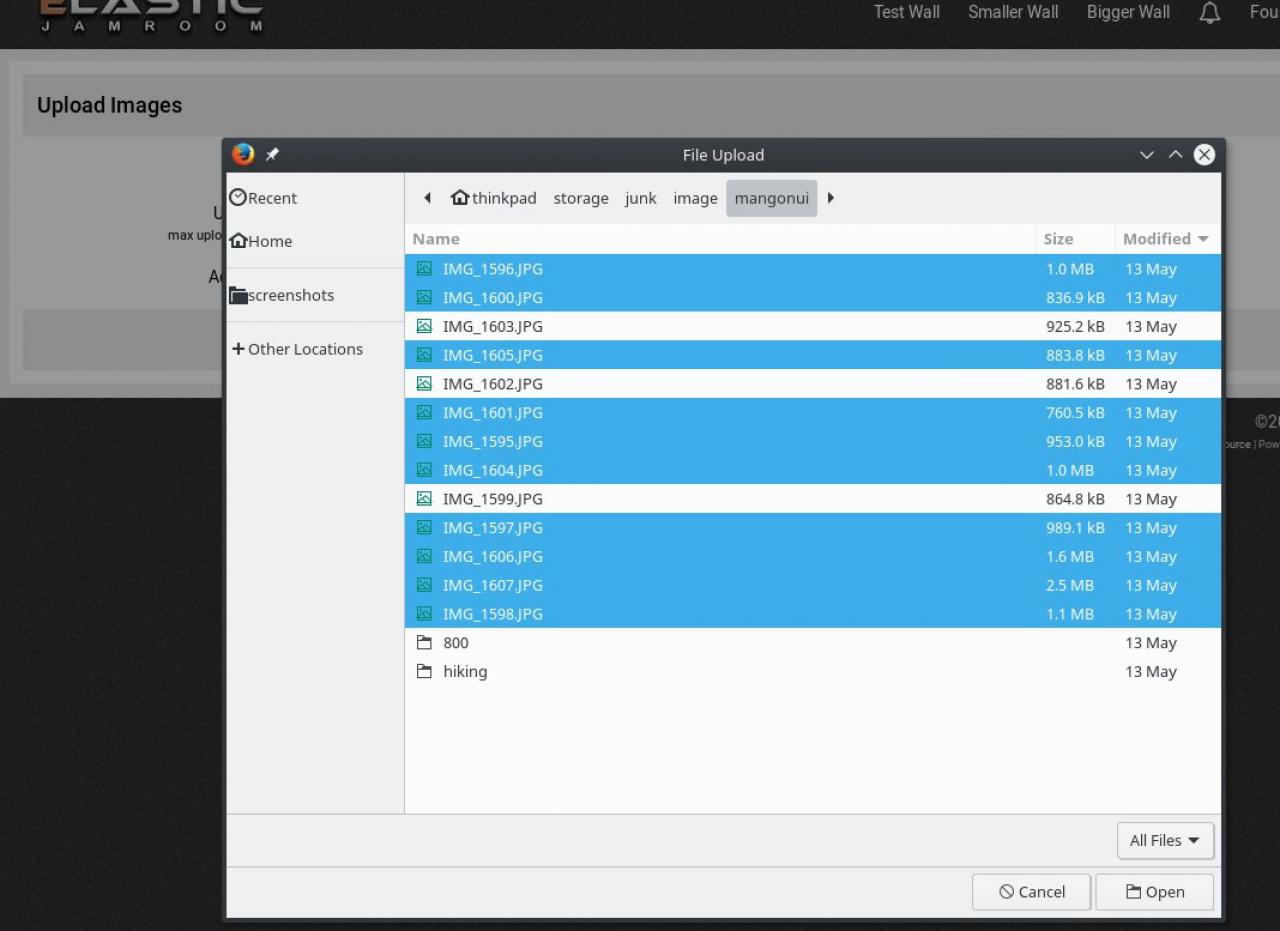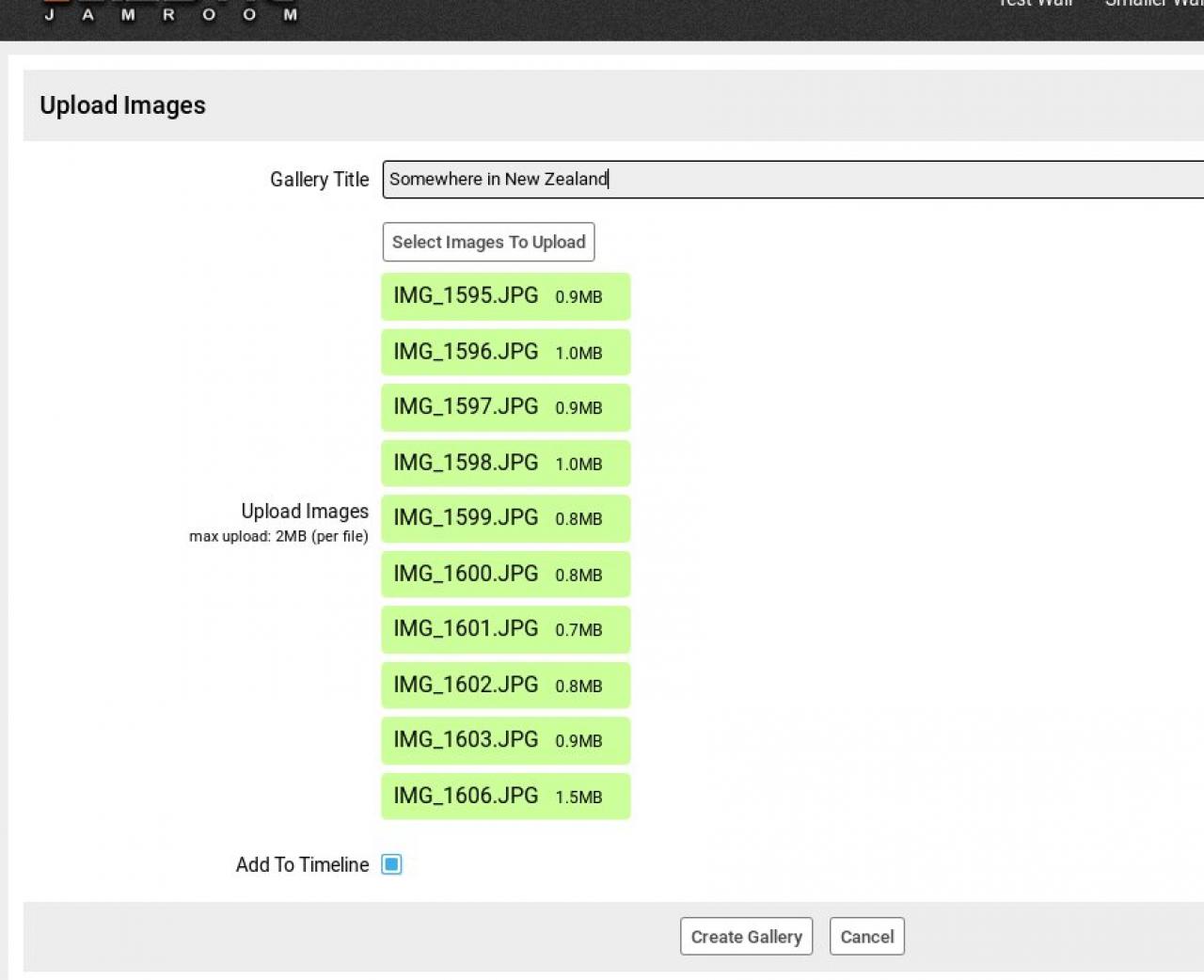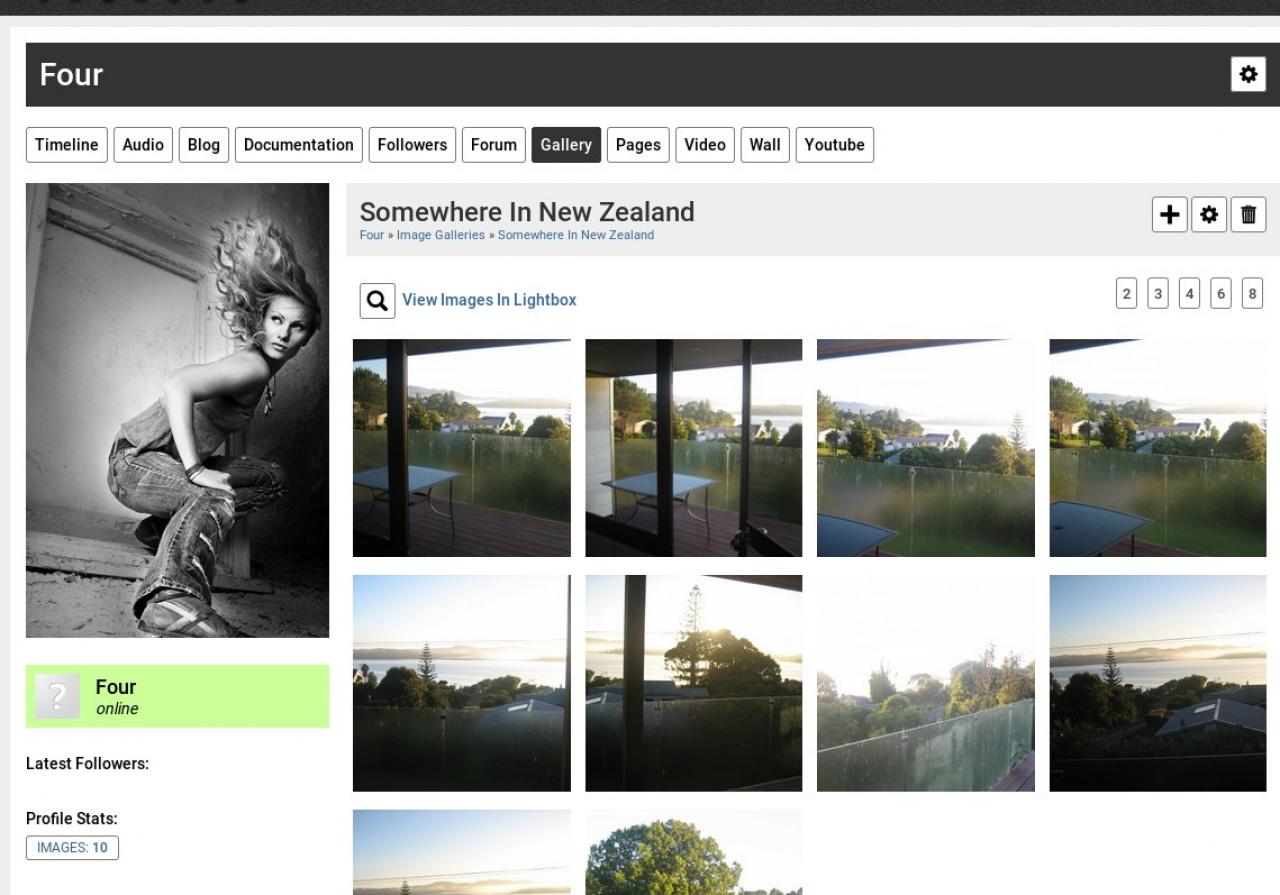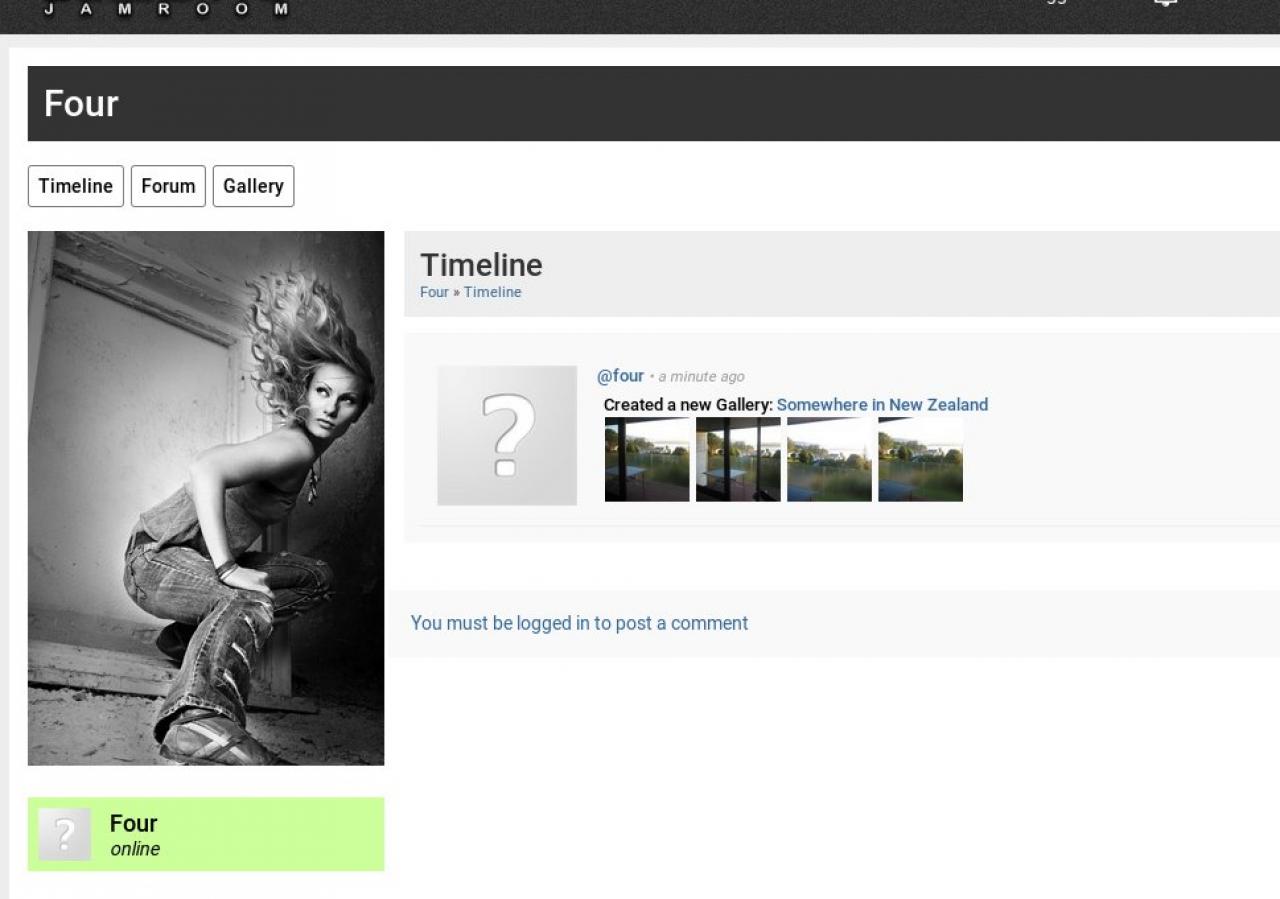The sections of a profile
Table of Contents:
Overview
Profile Buttons
Empty profile sections don't show
Add some gallery images
success
What a visitor sees
-
When you signup to a jamroom site, you get a profile. Here we take a look at the sections of a profile.
Overview
The purpose of this doc is to get the user familiar with the location where they can upload media to. -
On your profile you can see that there are a series of buttons that are a main focus point of the system. There is one button each for every module that your profile is allowed to use.
Profile Buttons
-
The buttons highlighted in the screenshot above show the modules that are available for this profile to use.
Clicking on any of the buttons will take you to that section of your profile. All the media under each button is your media.
There are other profiles on the system, if you want to go look at what other profiles have uploaded then you can visit those buttons on their profile, but all these buttons on your profile are yours.
If you want to upload some Gallery images to your profile, click on the Gallery button.
If you want to add another page to your profile, click on the Pages button.
If you want to add a youtube video to your profile, click on the Youtube button.
What will be displayed is a list all of the items you have created to date. Since that is currently none, you will just see the + create button.
When someone who isn't you visits your profile, they will only see the buttons for locations that you have created something at.
So for a visitor to your profile, it would look like this: -
As you can see in the screenshot above, before you have created anything in any of the sections, there is very little for visitors to your profile to do.
Empty profile sections don't show
So lets create some media for visitors to view. -
Click on one of the profile buttons that you want to add media for. For this example, click on the Gallery profile button.
Add some gallery images
-
Give the gallery a name, and click "Create Gallery" to add them to your profile.
-
When a visitor visits your profile now, they will see that you have added a timeline entry which happened automatically when you added the new gallery and they will see the gallery button to view your galleries.
What a visitor sees