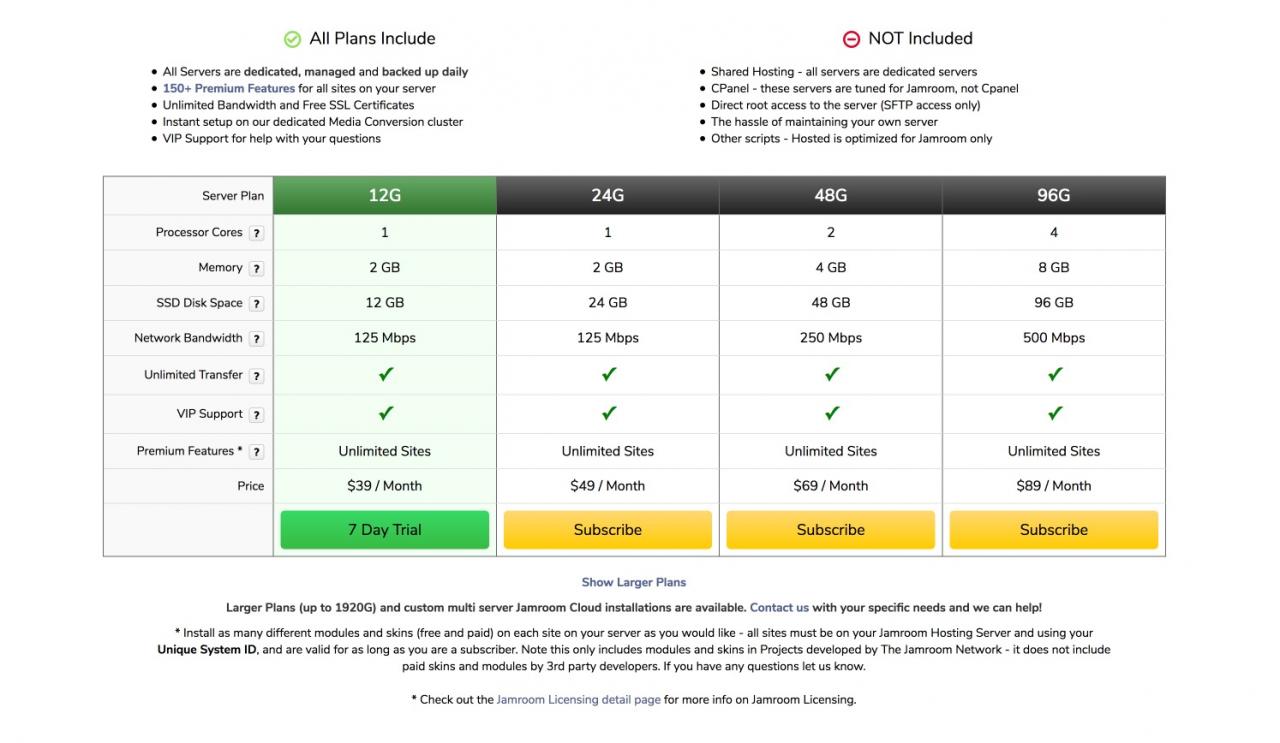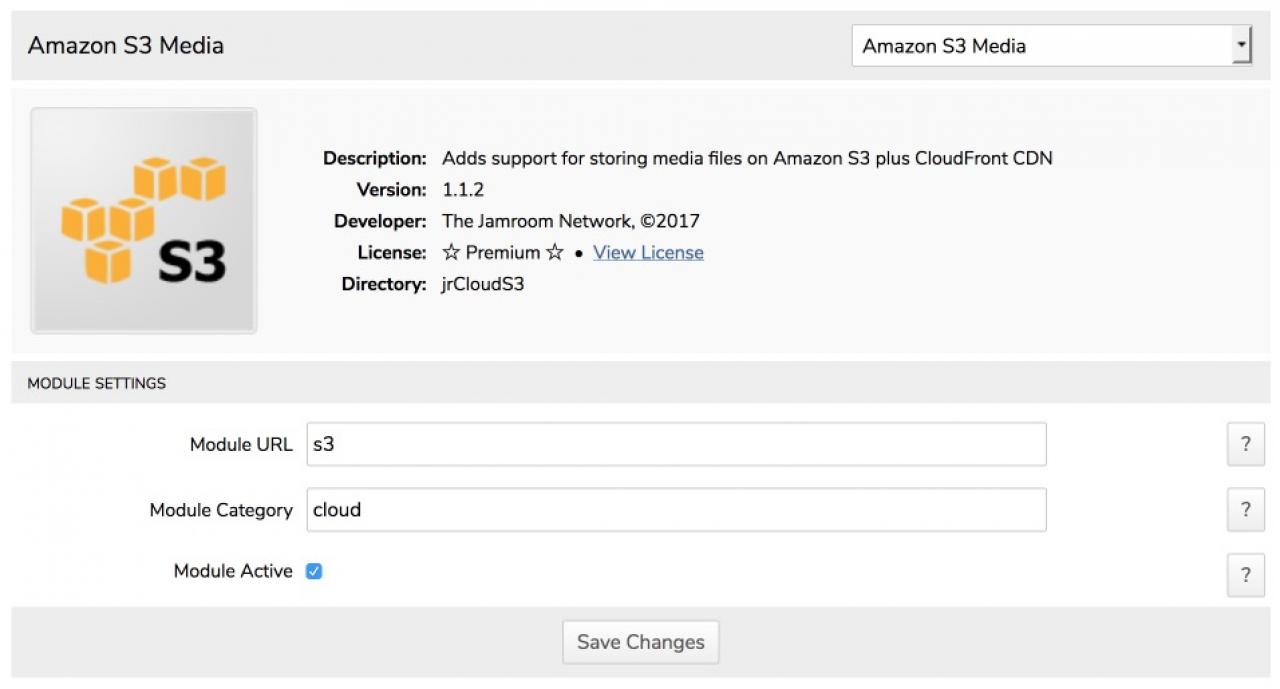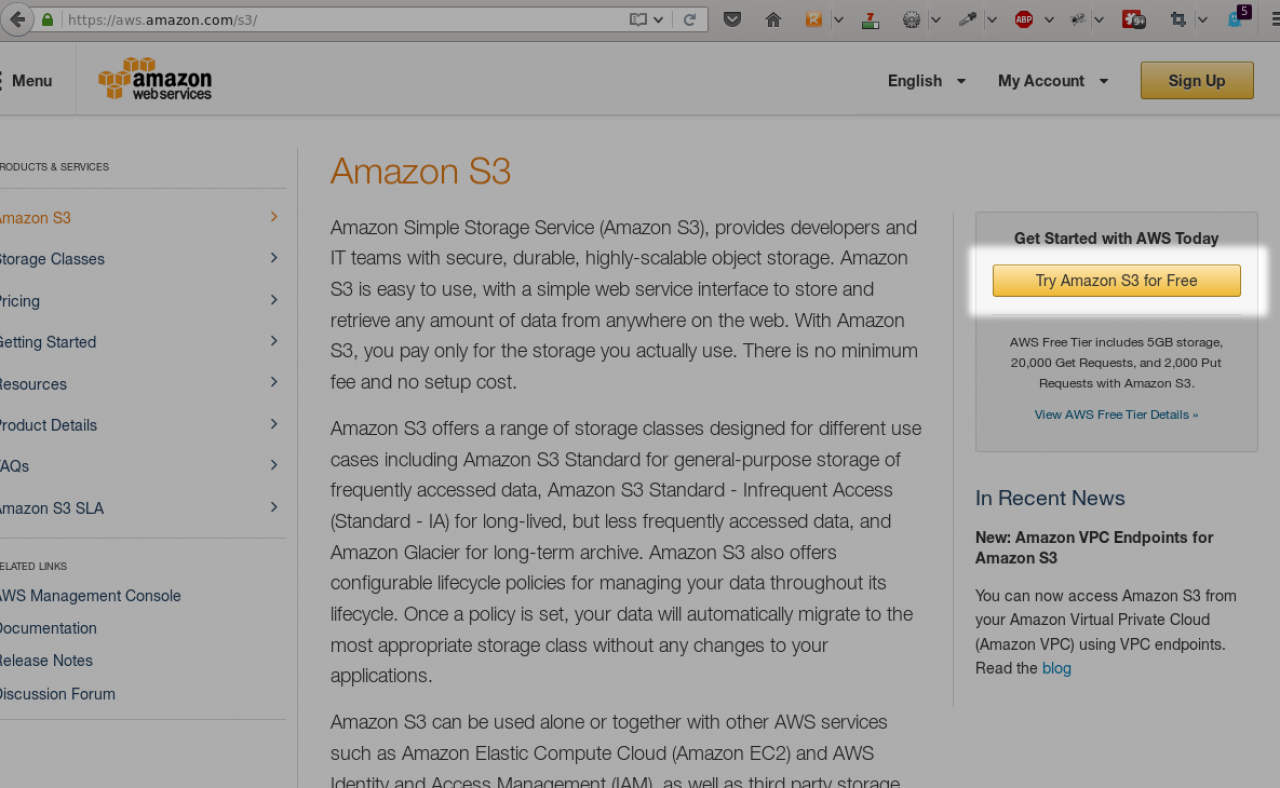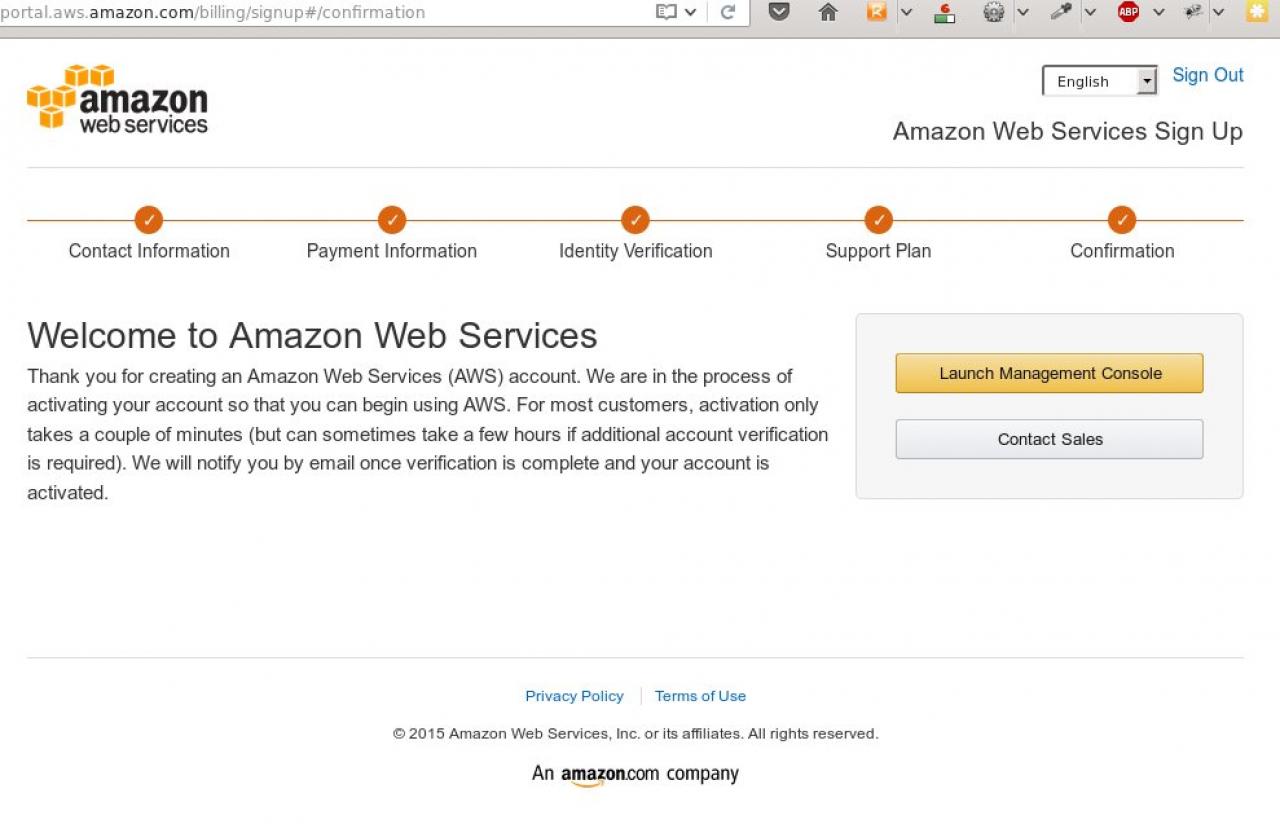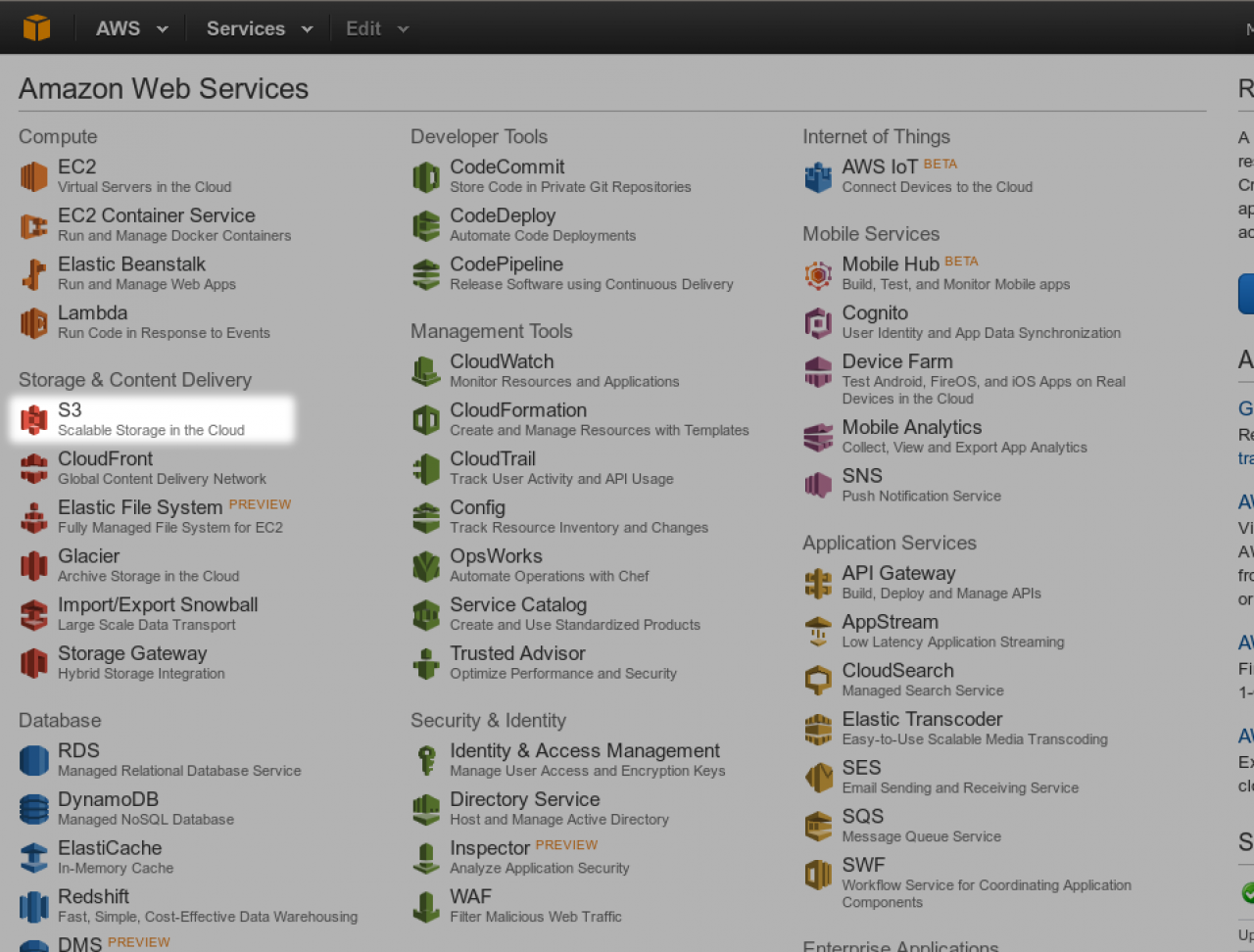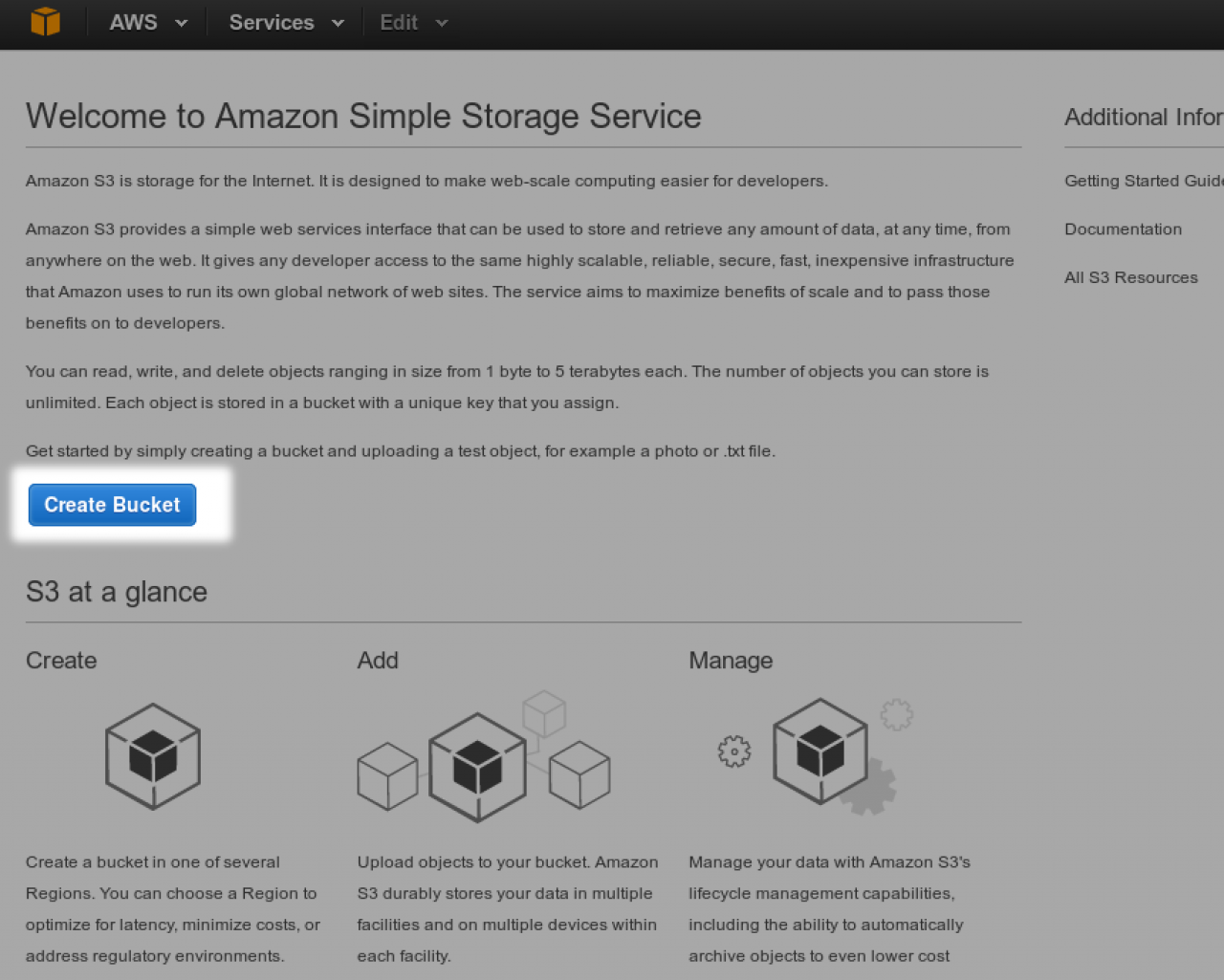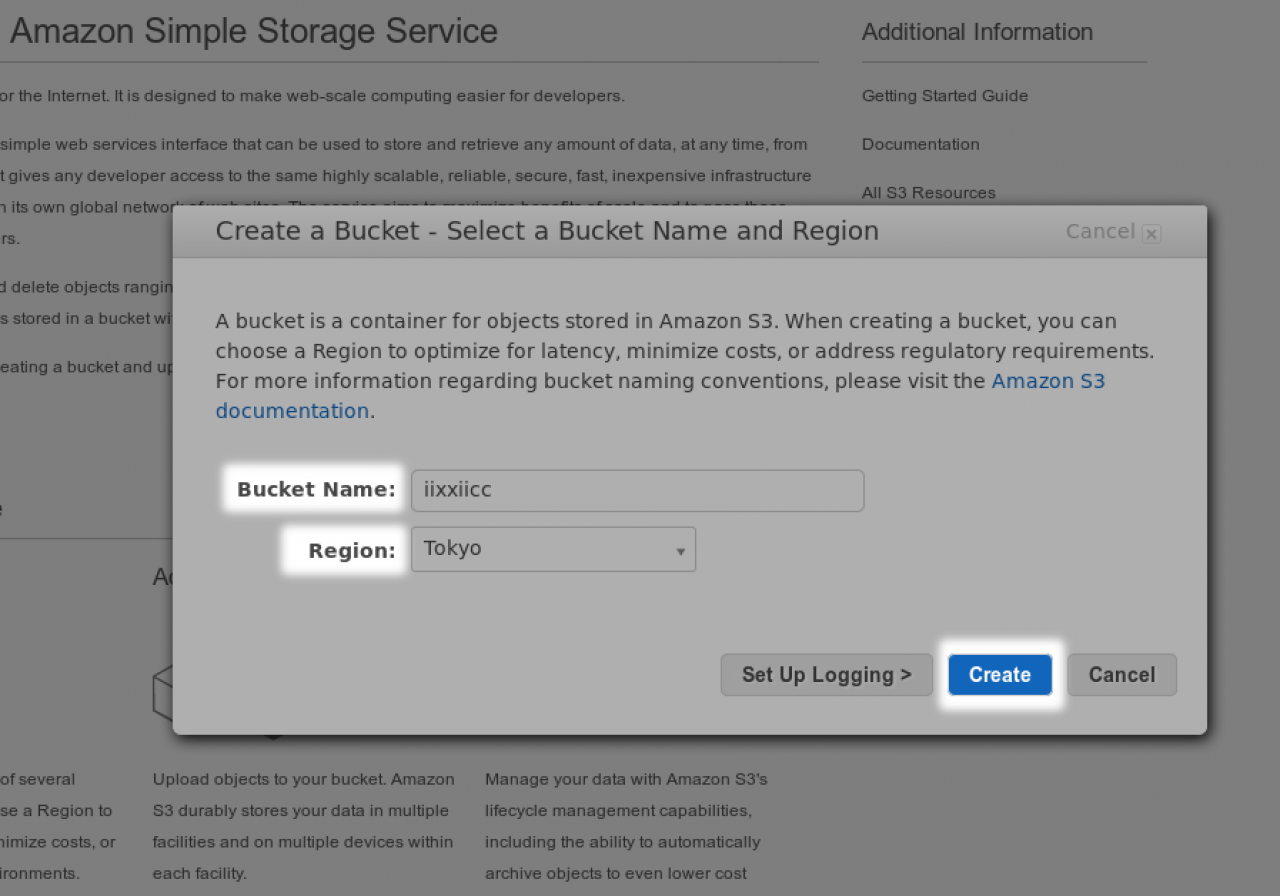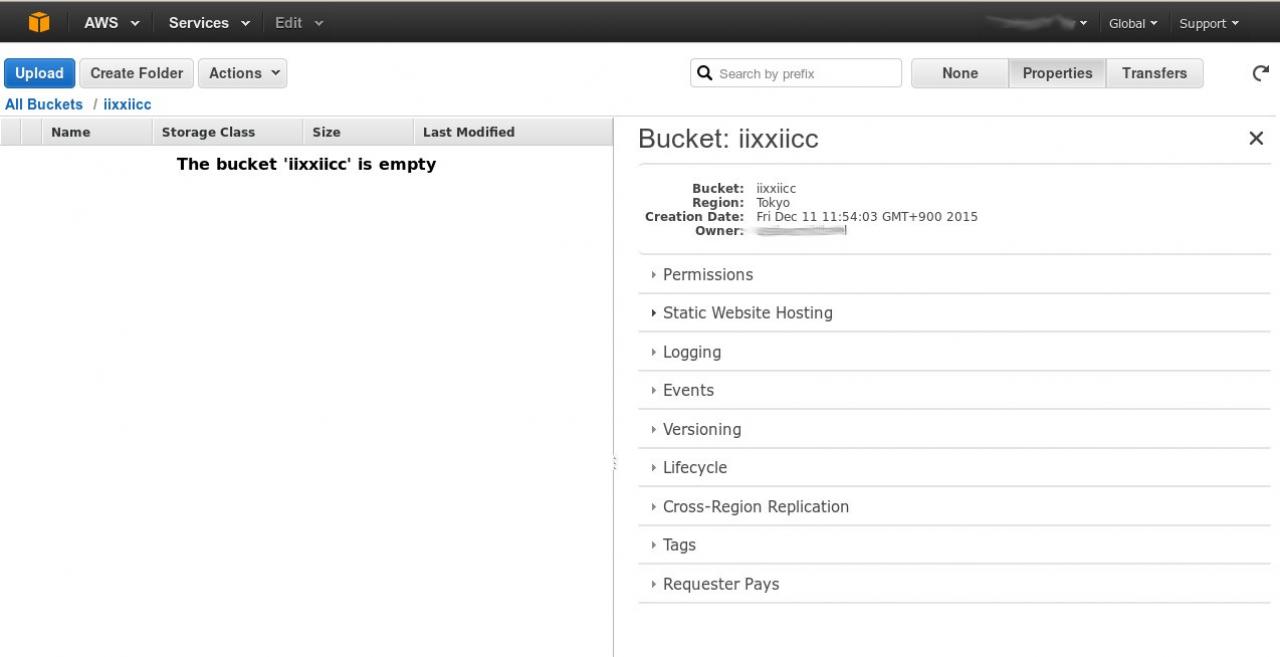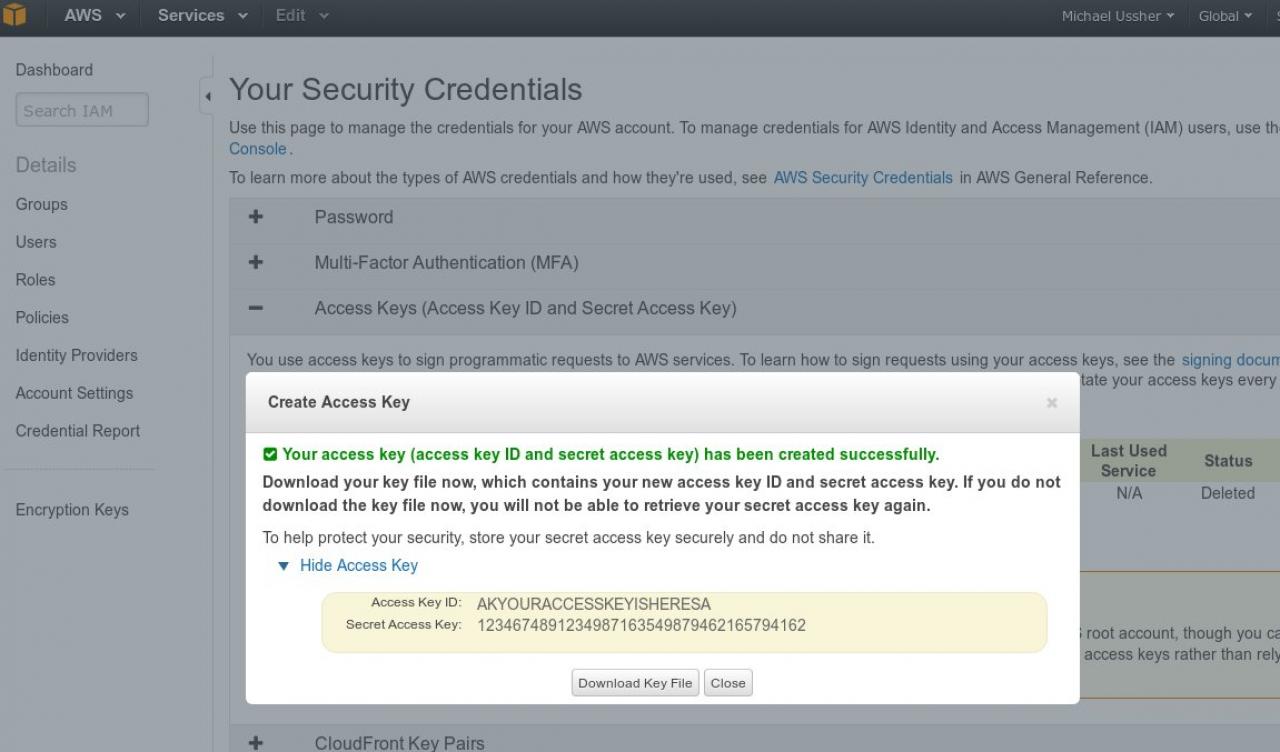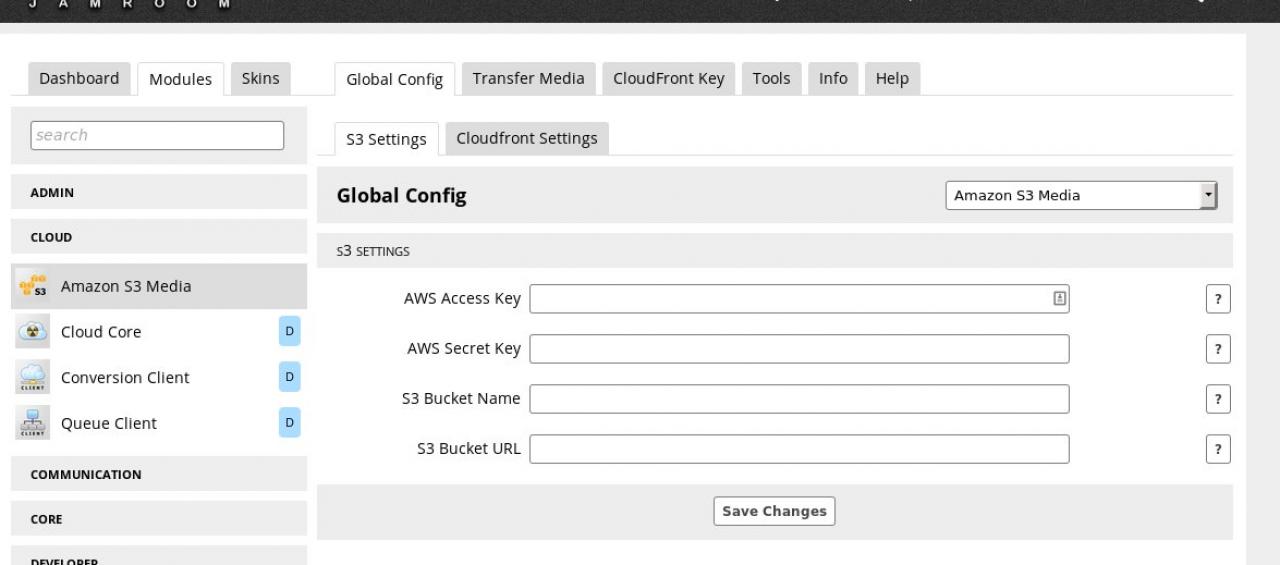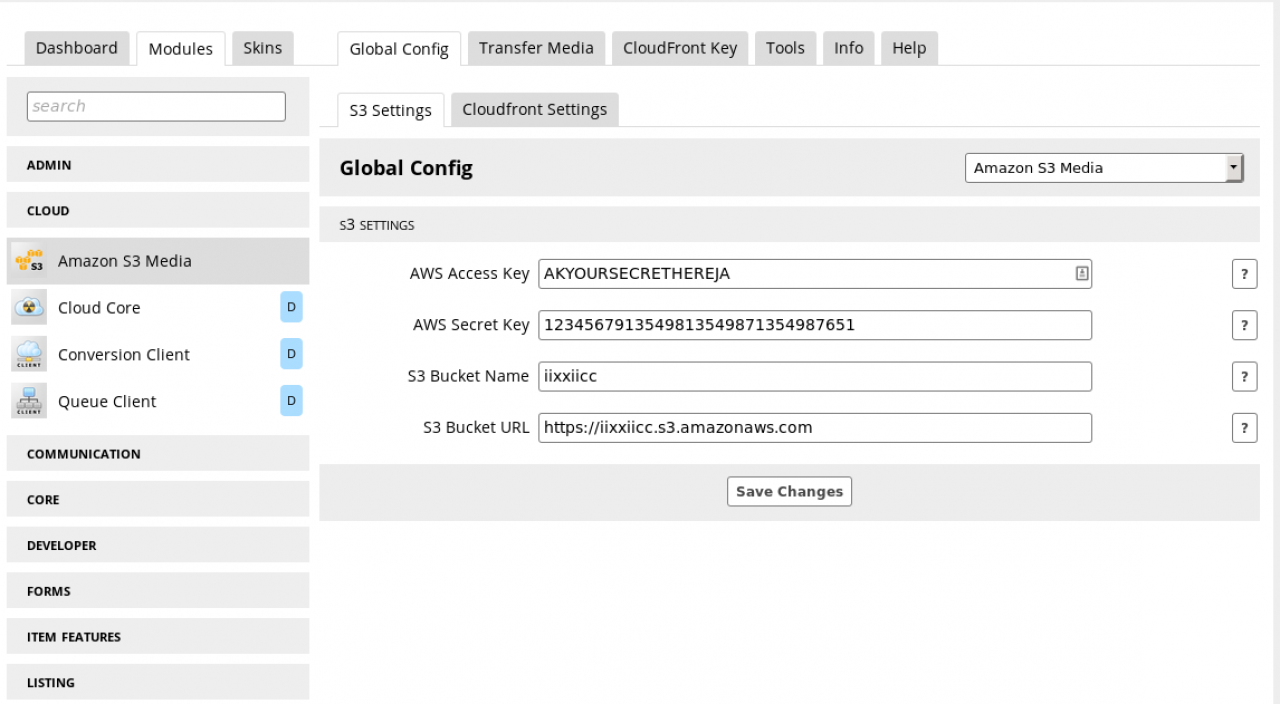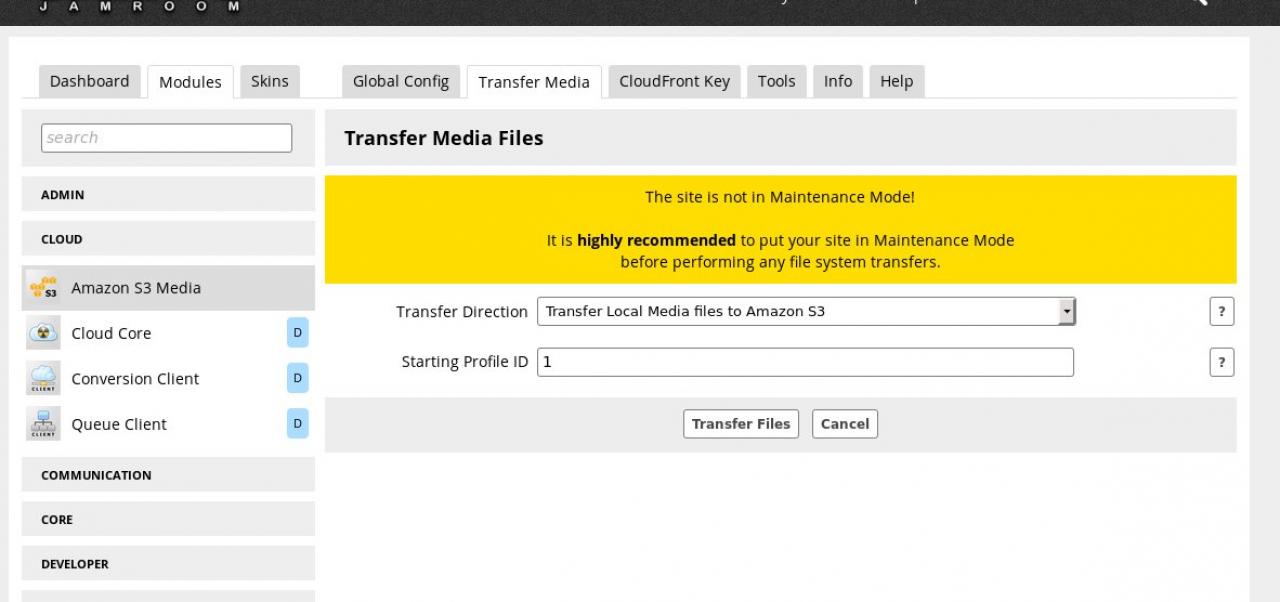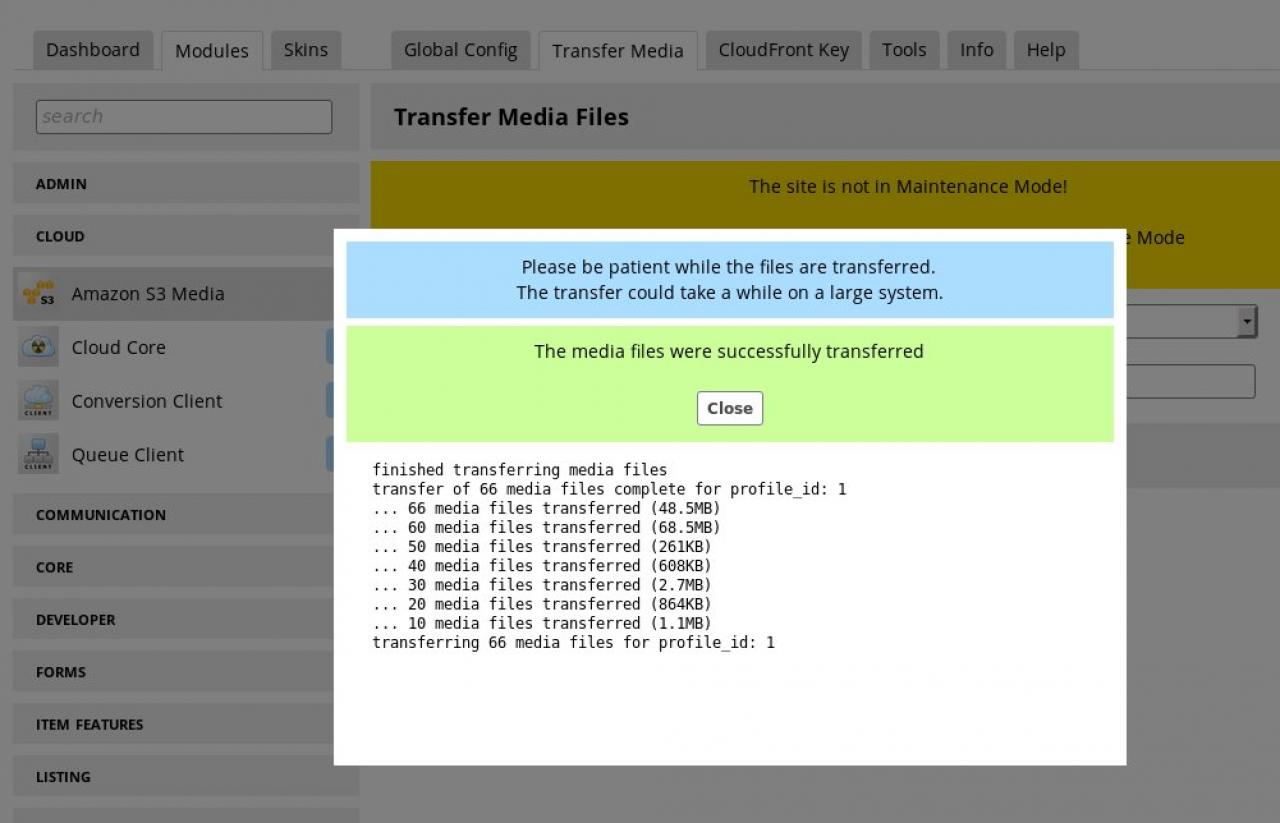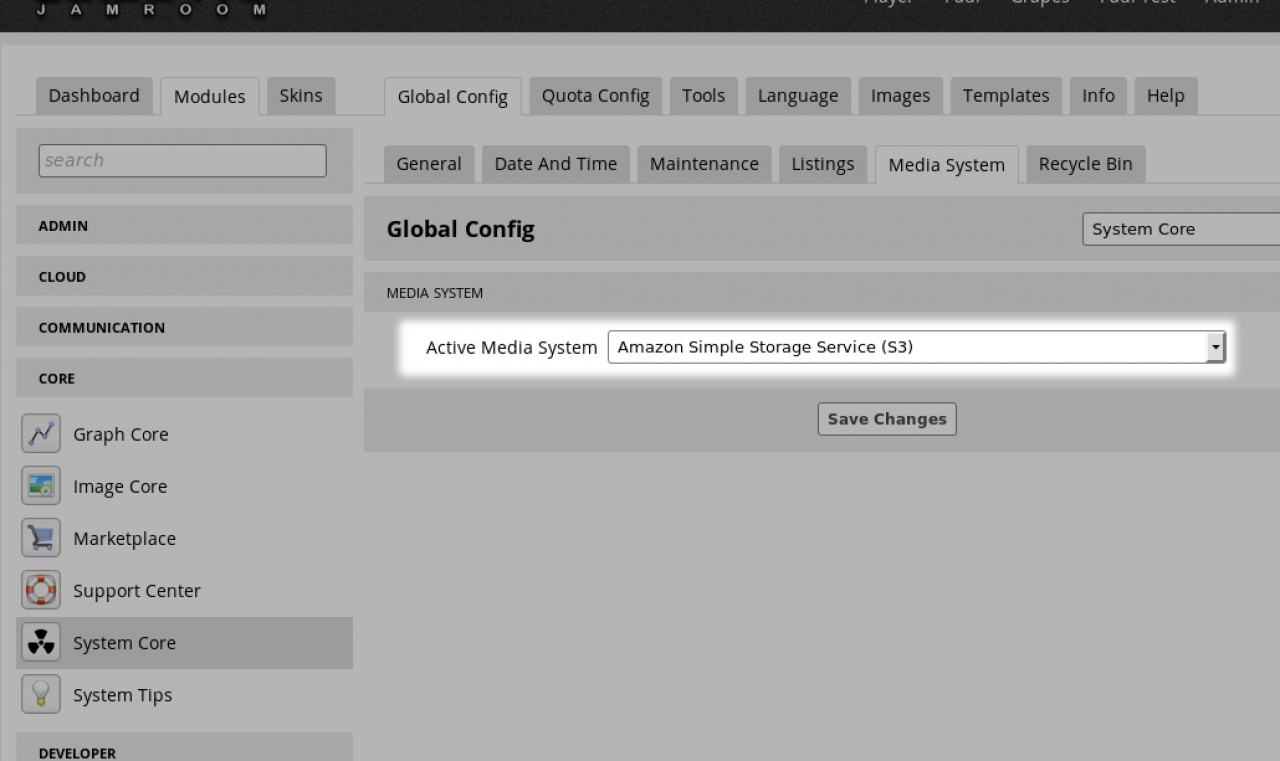Use Amazon S3 storage to lower hosting costs
Table of Contents:
Overview
Jamroom Hosted
Concerns about Amazon S3
Activate the Amazon S3 Media Module
Get the AWS Access Key
Complete the Amazon Web Services signup
Create a new bucket
Get your AWS Access Key
Set the AWS Access Key and Secret Key
Media Transfer
Last Steps
Conclusion
-
Some communities are not particularly active, or not particularly busy, but do have a ton of content.
Overview
If your in the situation where your site is getting large, say over 500GB in size, but is not particularly busy, then you might not need so much processing power, but do need a lot of storage.
This is the target audience for this How To. We will look at integrating Amazon S3 to get cheaper storage for larger sites. -
By far the fastest option for serving media is using Jamroom Hosted. All Jamroom Hosted plans run on 100% enterprise grade (1000+ mbps) SSD drives, so everything is pretty much "instant" when it comes to how long it takes to start a media stream, view an image, etc.
This type of high performance SSD disk space is not cheap however, and the Jamroom Hosted plan that can support a 500GB site would cost $449 per month. Again - it's going to be blazing fast and is your best option. But what happens if you have 2 terabytes of videos? Or more?
This is where using Amazon S3 can really help - it gives you basically "unlimited" storage space to grow your site. This let's you choose a smaller Jamroom Hosted server that meets your performance requirements for the database, but still have a much larger space for media files. -
Amazon S3 storage prices are very cheap. 500GB of monthly storage should cost less than $50 (per month).
Concerns about Amazon S3
Bandwidth on the other hand, is very expensive (at about 9 cents per GB), so it really comes down to how much bandwidth you think you would use in order for this to be cost effective.
Jamroom Hosted includes unlimited bandwidth, so it is important to evaluate how much media you have and how much access it receives to determine if this option is a good fit for your site.
-
The Amazon S3 Media module is available in the jamroom marketplace and can be installed via your ACP of your Jamroom site.
Activate the Amazon S3 Media Module
-
If you don't already have an account with amazon, you can get started here:
Get the AWS Access Key
Amazon S3
https://aws.amazon.com/s3/ -
Click the Launch Management Console and select S3.
Create a new bucket
-
Choose the bucket name you want to use and the region that is closest to where your server is.
-
Click on 'Security Credentials' in the menu under your name in the top right menu to get to the location to create your Access Key.
Get your AWS Access Key
Click on the Access Keys (Access Key ID and Secret Access Key) section and create a new key.
It is important that you copy+paste the details that you get because it is not possible to retrieve the 'Secret Access Key' once you close the window. (You'd have to create another key) -
In the GLOBAL CONFIG tab you are going to be asked for the credentials of your Amazon S3 account to allow Jamroom to connect to it.
Set the AWS Access Key and Secret Key
-
Once you have the connection setup, its time to transfer all your media over to the Amazon S3.
Media Transfer
From TRANSFER MEDIA tab of the Amazon S3 Module in your ACP select the direction of transfer to be towards the Amazon Server. -
Once you have it configured and transferred profiles, you're good to go - just make sure the Core -> Global Config -> Media System is set to use S3.
Last Steps
-
Now your sites media will all be being fed from your Amazon S3 server. When an image shows on your site, it will be coming from Amazon S3.
Conclusion
This will mean a portion of bandwidth is used from your amazon allowance. If your site is extremely busy the cost savings made by using the cheaper storage could be eaten up by the bandwidth cost, so keep an eye on your amazon costs to make sure it is actually cheaper than going with a Jamroom Hosted Server, because Jamroom Hosted will be the higher performing solution.