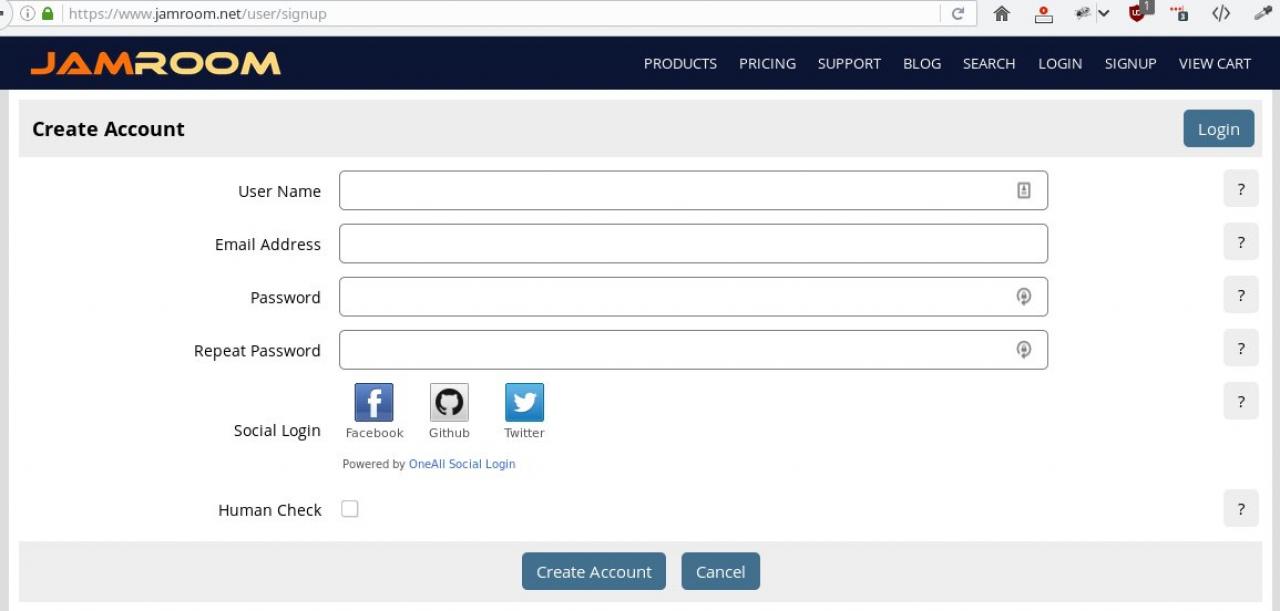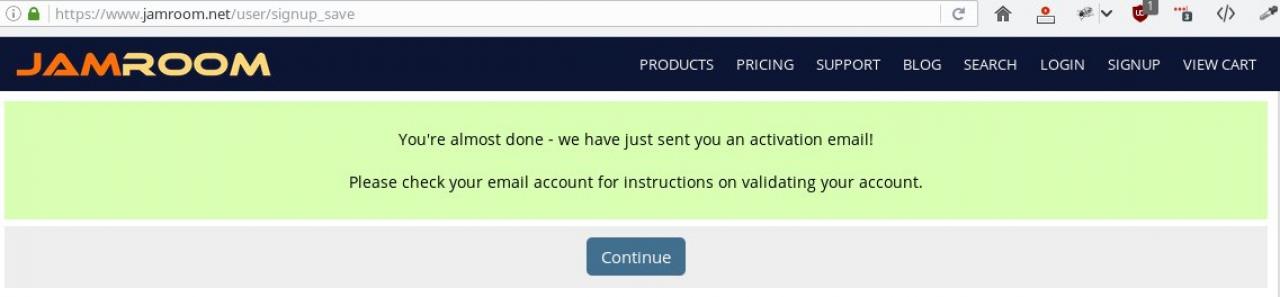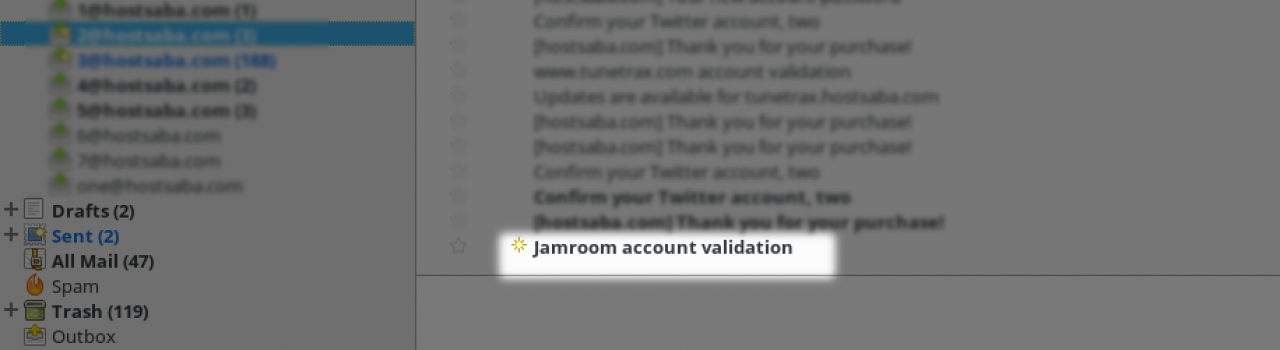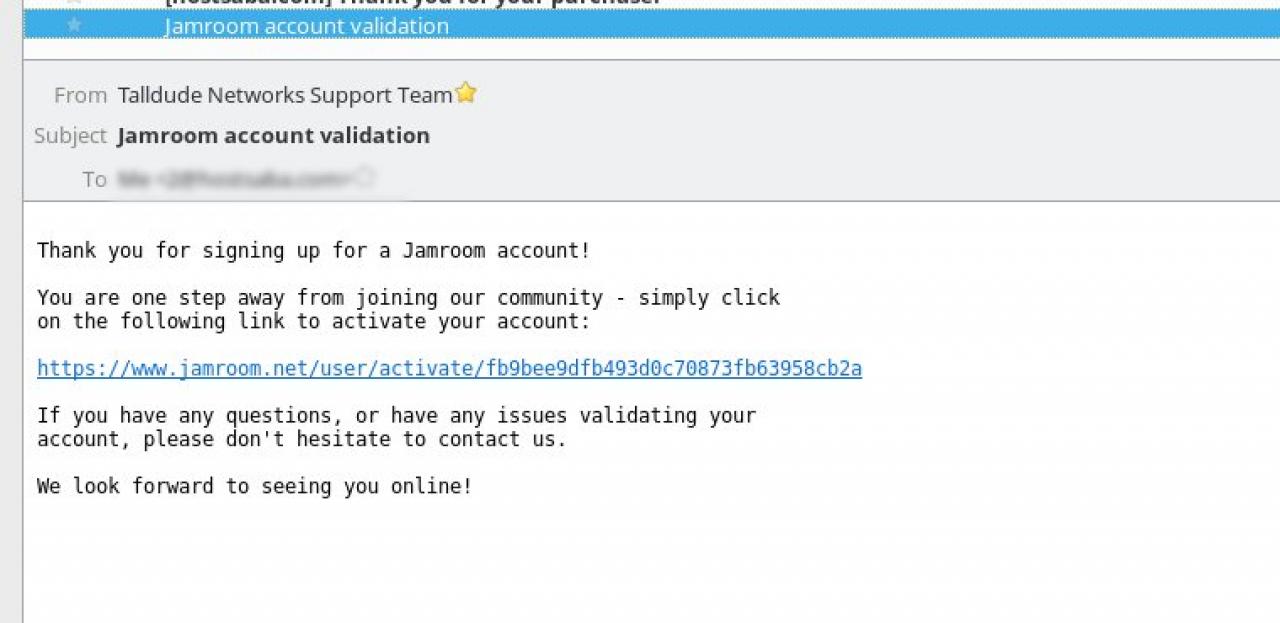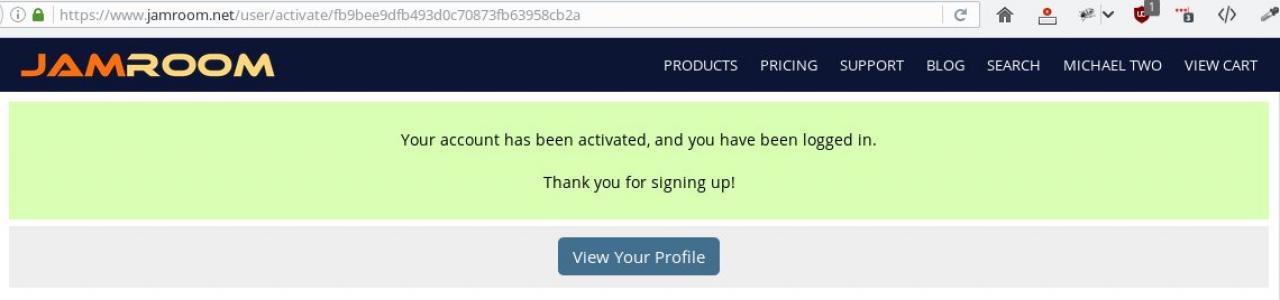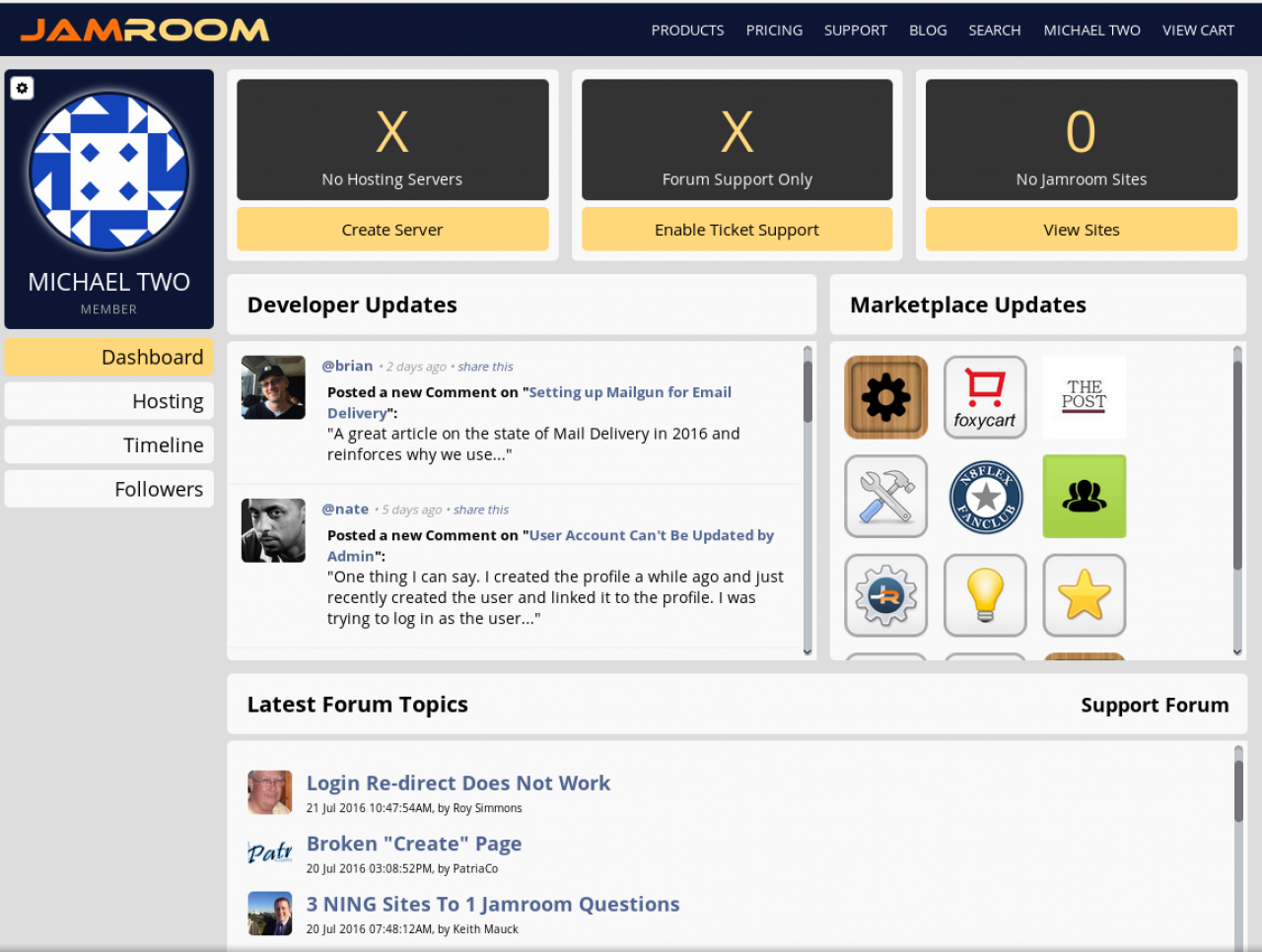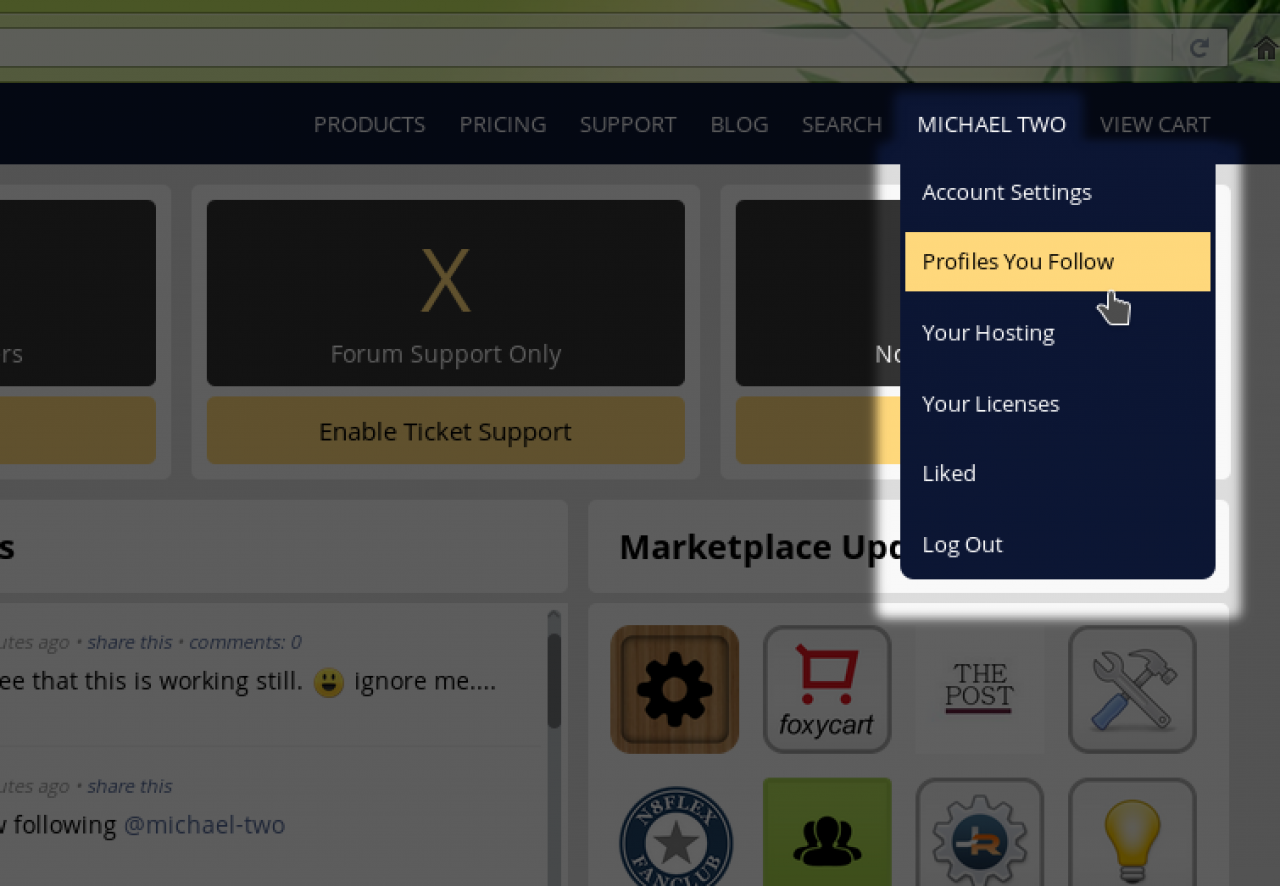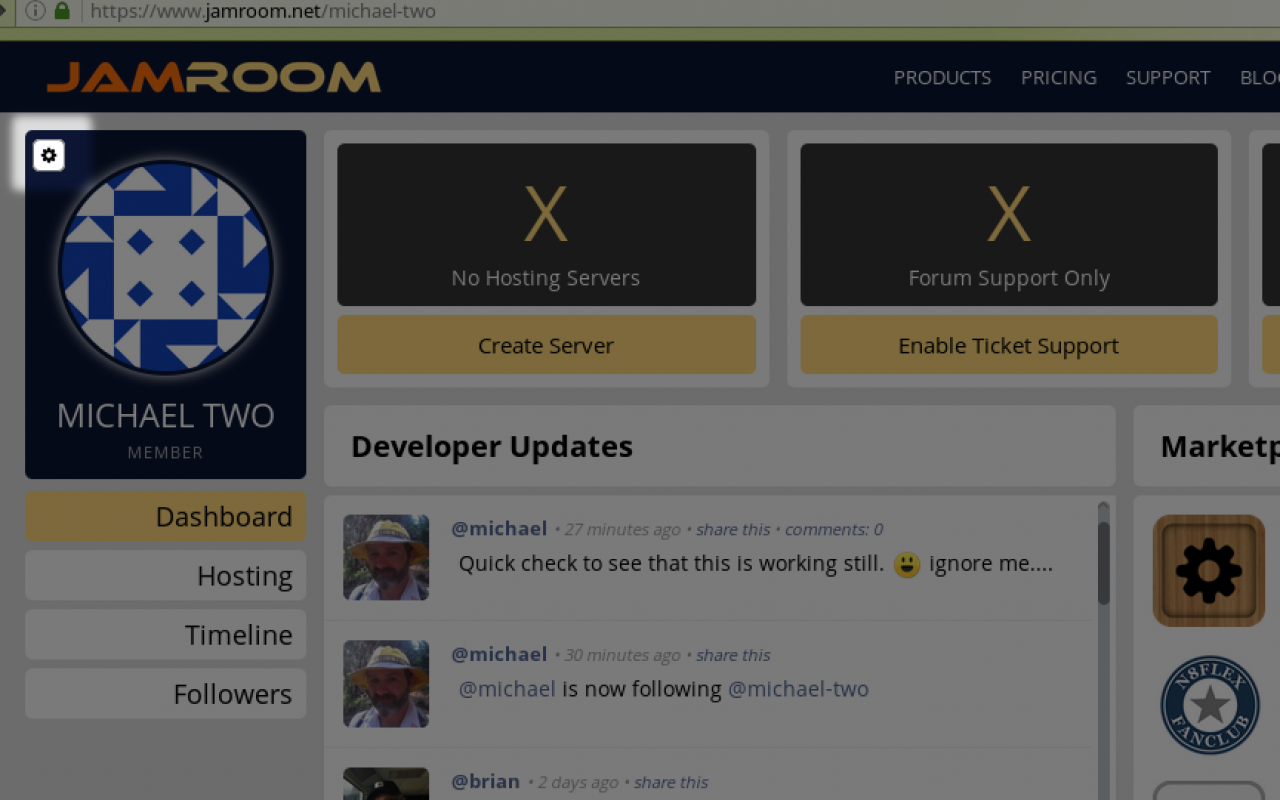HowTo: Your Jamroom.net Account
Table of Contents:
Overview
Creating an account on Jamroom.net
Home Profile
User Menu
Update your Profile Image
-
An account here on Jamroom.net provides you with several things, it provides you with access to the forums to get help and support, it allows you to leave comments on documentation to help other users, it provides you with marketplace codes to allow your Jamroom CMS installation to retrieve updates and install new modules.
Overview
If you run Jamroom CMS then an account on jamroom.net is a necessity. -
The location to signup for an account is here signup to jamroom.net now
Creating an account on Jamroom.net
-
The last screenshot shows your Home Profile, this is where you can perform actions related to your account and learn about news from around the site.
Home Profile
The page shown in the screenshot is the Dashboard. It is a collection of links to useful features and updates about what is happening from around the site.
The other locations shown for the profile are visible in the profile menu on the left. Other locations include
Hosting - If you want to use Jamroom Hosting, this is where you would create a server and edit and add to existing servers that you own.
Timeline - This is where you write status updates if you have something to say to users who follow you. You can navigate around the site and click the FOLLOW button on any profiles you think you might be interested in receiving status updates from. A status update may be updates to modules, new modules added, or any message that that profile chooses to send out. You can see an example of The Jamroom Network's timeline here
Followers - Shows the people who have come to your profile and clicked the FOLLOW button. You can follow them back from this location or delete them from your followers.
-
The screenshot above shows your User Menu. This contains links to your Account Settings, Profiles you Follow, Your Hosting, Your Licenses, and items you've liked.
From here you can upload a new user avatar and change your email address etc.
One particular location of note is the Your Licenses section. This is where you get your Marketplace ID which is used in your site to download any updates from the marketplace. -
Click the 'Update Profile' button shown highlighted in the screenshot above to add a profile image to your profile.
On Jamroom.net you have 2 images, you have your Profile Image and your User Image, when you update your Profile Image that same image will be assigned to your User Image too by default. You can have one image for your Profile Image and a different one for your User Image if you like. User Image can be changed from the Account Settings page after you have updated your Profile Image.
The image that is shown by default is just a placeholder and it makes things more interesting for everyone if you add something that reflects you.