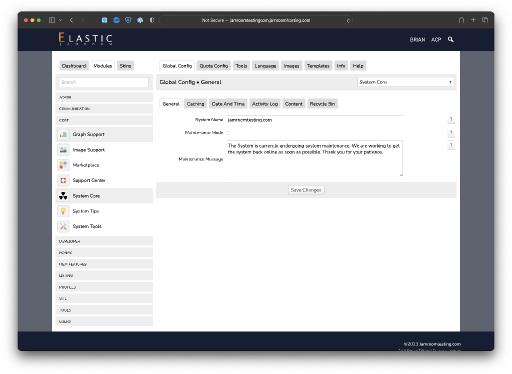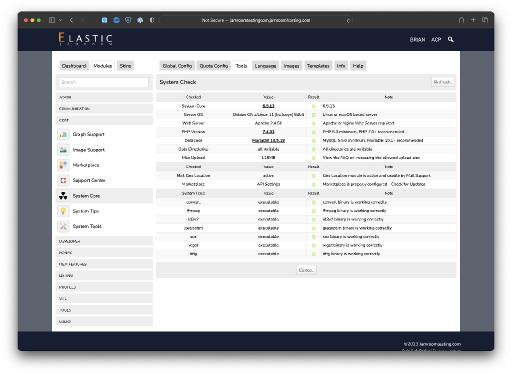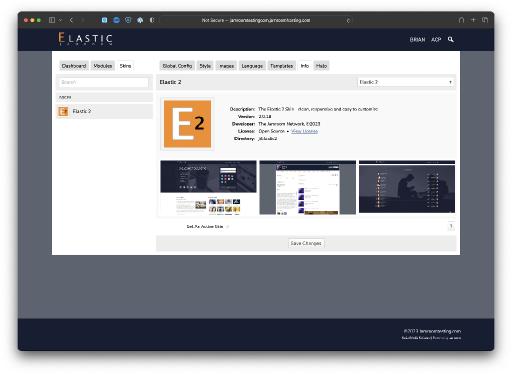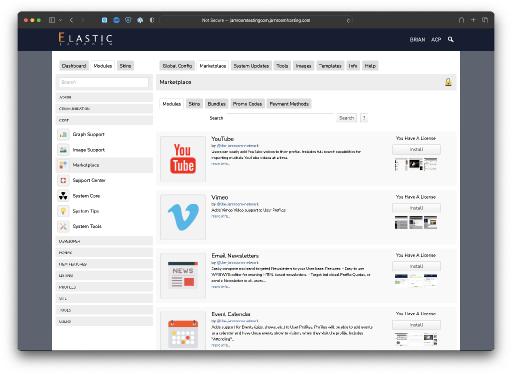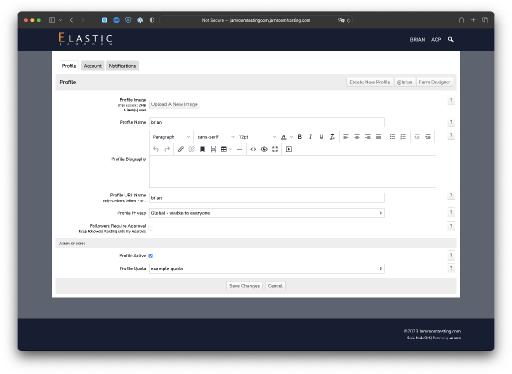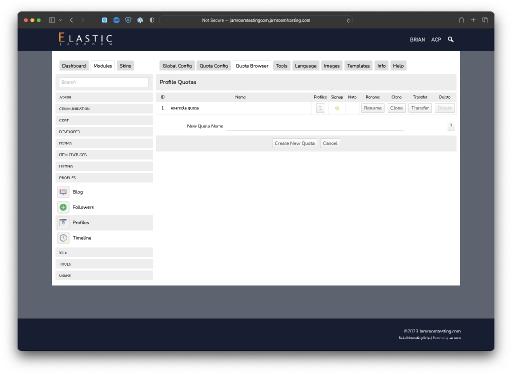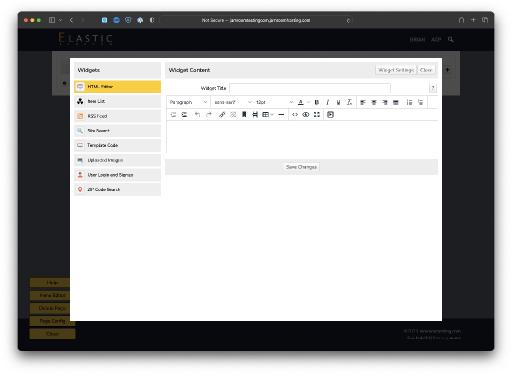First Steps after Installation
Table of Contents:
Overview
The Admin Control Panel - ACP
Running the System Check
Choosing the Skin for the Site
Adding new Modules to your Jamroom
Users and Profiles - why they are separate in Jamroom
Quotas - defining features for your Profiles
Site Builder - Creating Site Content
-
You should already have Jamroom installed and the first user account (the Master Admin) created.
If you do NOT have Jamroom installed yet check out the Quick Install Guide. -
Now that Jamroom is installed and the first account (the Master Admin account) has been created, it's time to really "dig in" to Jamroom and understand how Jamroom operates.
Overview
Jamroom is a highly configurable system that can build almost any type of site you want, but if you are new to Jamroom there are some areas that may seem confusing or hard to understand at first.
By the end of this guide you will have a better understanding of how Jamroom is setup, and the things that may seem confusing to you now will make make much more sense. So grab a cup of coffee and pull up your chair - we're going to "get up to speed" on how Jamroom functions, and the things you want to know as the Master Admin, to ensure your site is successful and configured the way YOU want. -
If you spend any time in Jamroom you will frequently see the acronym "ACP" - this stands for the Admin Control Panel. You can think of the ACP as the "backend" to your Jamroom site. It is only accessible to Master Admins, and is where you go to do things like:
The Admin Control Panel - ACP
- Install new modules and skins from the Jamroom Marketplace
- Configure modules and skins to enable or disable features on your site
- Setup and administer Quotas to provide features to your users
and more. As the Master Admin you will likely spend time in the ACP configuring your site, so it's good to become familiar with how it is laid out.
The ACP can be accessed by clicking on the "ACP" Link in the header of your site while logged in as a Master Admin.
Make sure and check out the detailed guide on the Admin Control Panel. -
Jamroom contains a lot of functionality to help you run your site, but some if it depends on underlying server settings that can impact how Jamroom functions.
Running the System Check
The Server Check tool will give you a status for your server, and point out any issues it can find with your server environment that may prevent Jamroom from functioning to it's fullest.
Some of these settings will require you to contact your Hosting Provider for assistance - not all providers allow users to make changes to the underlying PHP configuration - but they should be able to assist you in getting your server configured to fully support Jamroom.
The System Check tool can be access via the ACP -> System Tools -> System Check drop down menu, or in the ACP at Modules -> Core -> Tools -> System Check. -
Now that you are logged in to your site as the Master Admin, you may want to switch your site to a different Skin. A "Skin" in Jamroom defines your site's "look and feel" - i.e. the colors and layout of your site pages.
Choosing the Skin for the Site
If you have just installed Jamroom Open Source, the skin you are looking at is called "Elastic2".
You can see the available skins that are installed in your Jamroom by clicking on the "Skins" tab in the top left of the Admin Control Panel.
You can install additional skins by clicking on the "Modules" tab in the top left, then selecting the "Core" category and clicking on the "Marketplace" module. This will load the Jamroom Marketplace where you can install new Modules and Skins.
For a more detailed look at changing the Skin, check out the Jamroom Admin Handbook » Changing the Site Skin document. -
Jamroom is a very powerful system and at the core of that flexibility lies Jamroom's module system. Unlike many other systems, Jamroom doesn't get "bogged down" by adding more modules to the system - the highly optimized System Core module can easily handle hundreds of modules without a problem.
Adding new Modules to your Jamroom
To install NEW modules in your system, go into the ACP and click on the "Marketplace" option in the "Core" module section. This will load Jamroom's Marketplace. The Marketplace is where you will:
- Install new Modules and Skins
- Keep your site up to date by installing Module and Skin updates
We've worked hard to make installing and updating items in your Jamroom as easy as clicking a button - there's no need to upload or change any files on your server.
For a more detailed look at the Marketplace, check out the Marketplace Documentation. -
One of the first questions that many users who are new to Jamroom have is "what is the difference between a User and a Profile?"
Users and Profiles - why they are separate in Jamroom
If you've come from other systems that do not distinguish between Users and Profiles, this may seem like a silly question, since typically "user account" and "profile" are used somewhat interchangeably to mean the same thing.
In Jamroom however, there is a very clear distinction between a User Account and a Profile, which can best be clarified with two examples:
- Brian, Michael, Nate, Paul and Douglas are all members of a band called "The Jamroom Five". Each will have their own User Account (which they use to sign in with), but they only have ONE Profile called "The Jamroom Five" - all FIVE users are associated with ONE profile.
- Brian is the head of a global empire of 200 different artists that he manages. He has ONE User Account that he logs in with, but can switch between any of the 200 profiles for the artists he manages.
So you can see that a "User Account" can belong to multiple Profiles, and Profile can be linked to multiple User Accounts. -
A Jamroom Quota can be thought of as a "Profile Group" - it defines the features that the Profiles in your Jamroom have access to.
Quotas - defining features for your Profiles
For example - let's say you want to set your Jamroom up so you have 2 types of accounts:
- A "Blogger" account where your profiles can only create blogs and upload images
- A "Songwriter" account which adds access to upload Audio Files
Using Jamroom Quotas we can easily set this up:
- We create the 2 different Quotas in the ACP -> Profiles -> Profiles -> Tools -> Quota Browser tool.
- We visit the Blog and Audio modules in the ACP and enable them in their "Quota" tab to enable them for the selected Quota.
If a Quota has not had it's access to a module enabled in the Quota tab for the module, it will not show up on the Profile. -
While Jamroom is mainly designed as the basis for Community sites - i.e. your users will be providing the site content - you will likely want to create pages for your site that are not associated with a specific Profile.
Site Builder - Creating Site Content
For example:
- A page that lists the latest members of your site
- A "Contact Us" form for prospective site users
- A "Radio Station" page that plays the top songs from your site
These are all pages that will be added at the SITE level - not to a specific profile.
The easiest way to get started building Site level content is with Jamroom's Site Builder. Site Builder is an easy to use system that allows you to create NEW pages, then add "Widgets" to the page that define the page content.
There are a number of existing widgets for your use in Site Builder, and many modules also add additional functionality. Make sure and see:
Site Builder: Getting Started
As well as:
Site Builder: Table of Contents -
Next Up: The Jamroom Admin Handbook