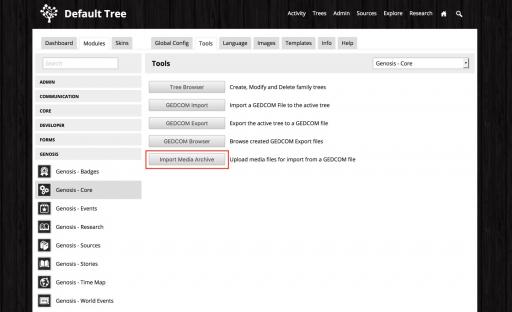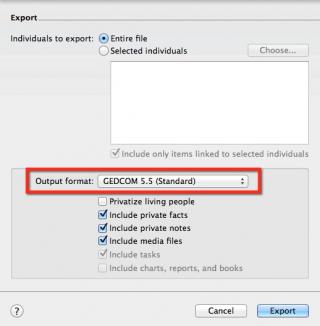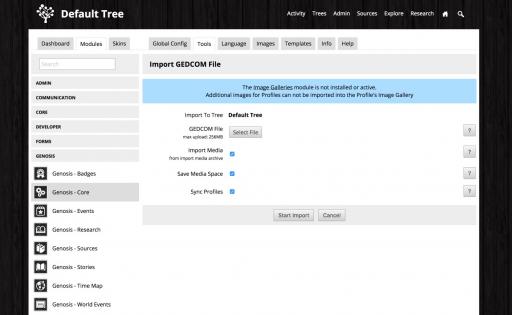Creating your site using Family Tree Maker
Table of Contents:
Overview
Step 1: Upload your Family Tree Maker media files
Step 2: Export your Family Tree Maker tree in GEDCOM 5.5 format
Step 3: Import your GEDCOM file into Genosis
Family Tree Maker
-
Creating a complete Genosis site using Family Tree Maker is quick and easy - it only takes a few minutes to get the tree online that you would like to share.
Overview
Make sure you already have Genosis installed and ready to go - follow our installation guide if you don't have Genosis setup yet.
The steps we will take to synchronize our Family Tree Maker tree with Genosis are:
1) Upload your Family Tree Maker media files to the Genosis Import Media Archive.
2) Export a GEDCOM 5.5 file from Family Tree Maker with "Include Media Files" checked
3) Import the GEDCOM file into Genosis
That's it - after importing your GEDCOM file, all your profiles will be created in Genosis including media files, stories, events and sources. -
The first step is to get all your Media Files uploaded to your Genosis site - this ensures when Genosis is importing a GEDCOM file it can find the linked media files and properly add them to your site.
Step 1: Upload your Family Tree Maker media files
Log in to your Genosis site and click on the "Trees" option in the header, then select the "Tree Tools" option.
Next, click on the "Import Media Archive" (see screenshot to the right). This will take you into the import tool that is used to upload your media to the site.
Click on the "Select Files" button, and a Select window will open showing your local computer. Navigate to where Family Tree Maker keeps it's media files:
- If you are using Windows, your media files will be located in C:\Users\[User Name]\Documents\Family Tree Maker\[Tree Name] (unless you have manually changed it). Replace [User Name] with your computer user name.
- If you are using a Mac, the media files will be located in /Users/[User Name]/Documents/Family Tree Maker/[Tree Name] (unless you have manually moved them to another location)
Select ALL the media files in the directory (on Windows click on the first file, then hold down Shift and select the last file. On Mac, press Command-A to select all files). Then select "open" and your files will be uploaded.
When the files complete uploading (be patient - it can take some time if you have a lot of media files) press the "Import Media" button to complete the process. -
The next step is to export our Family Tree maker tree as a GEDCOM 5.5 file. Make sure Family Tree Maker is running and:
Step 2: Export your Family Tree Maker tree in GEDCOM 5.5 format
- Click on "File" -> "Export"
- Select "GEDCOM 5.5 (Standard)" from the "Output Format" select option. The "Include private facts", "Include private notes" and "Include media files" options should already be checked, but check them if they are not.
- Press the "Export" button to start the export. When it is complete, you will be prompted where you want to save the GEDCOM file - save it to your downloads folder. -
Next, load up your Genosis site and make sure you are logged in:
Step 3: Import your GEDCOM file into Genosis
- Click on "Trees" -> "Tree Tools" and select the "GEDCOM Import" option
- Make sure the "Import to Tree" shows the tree you want to import your GEDCOM file to. If it is NOT, make sure and follow the "How to create a new Tree" guide to create a new tree for importing to.
- Click on the "Select File" button and select the GEDCOM file you exported in step 2 (should be located in your downloads folder).
- Make sure the "Import Media" and "Sync Profiles" options are checked.
- Press the "Start Import" button
Genosis will now import your GEDCOM file and create your site for you. You will see a progress window open that will give you regular updates on how far it is in the import process. -
If you use Family Tree Maker check out the steps here for exporting and Importing into Genosis:
Family Tree Maker
Docs: "Creating your site using Family Tree Maker"
https://www.jamroom.net/genosis/documentation/guides/1920/creating-your-site-using-family-tree-maker
Or checkout some of the features Genosis has here:
Docs: "Genosis Features"
https://www.jamroom.net/genosis/documentation/overview/1925/genosis-features