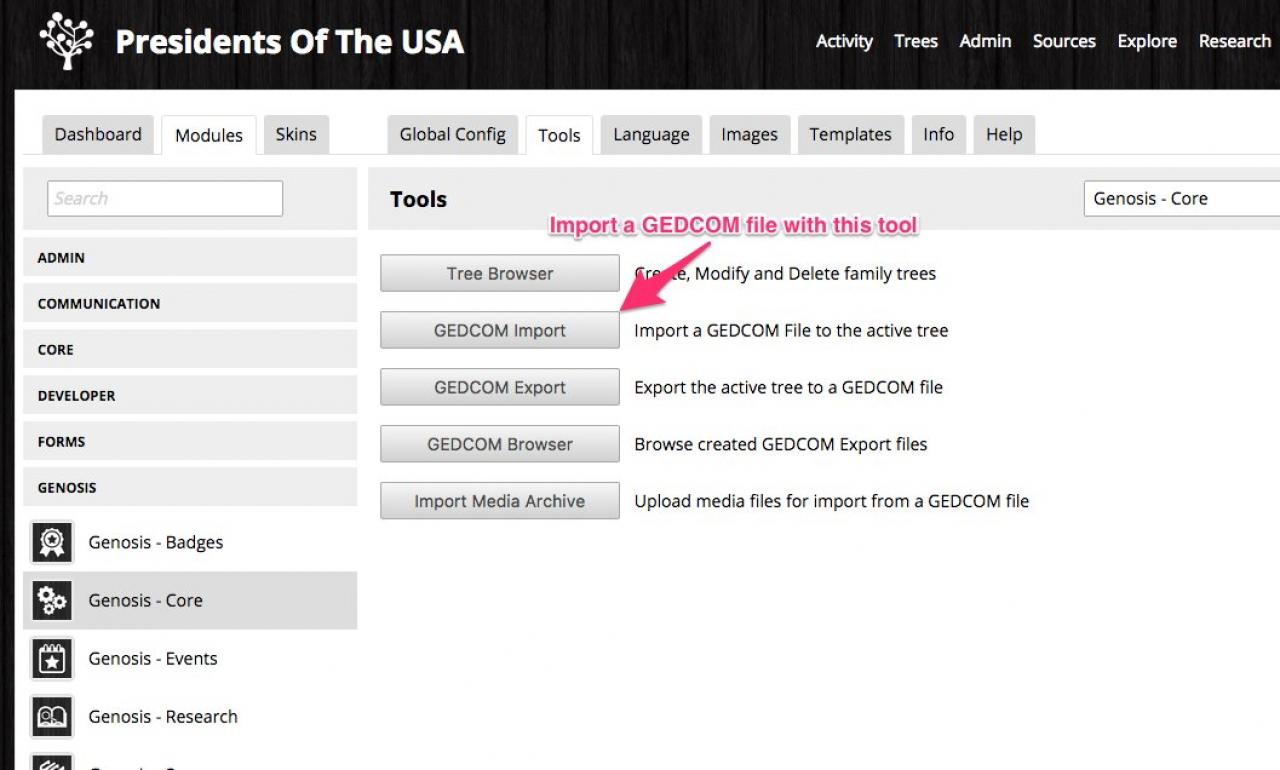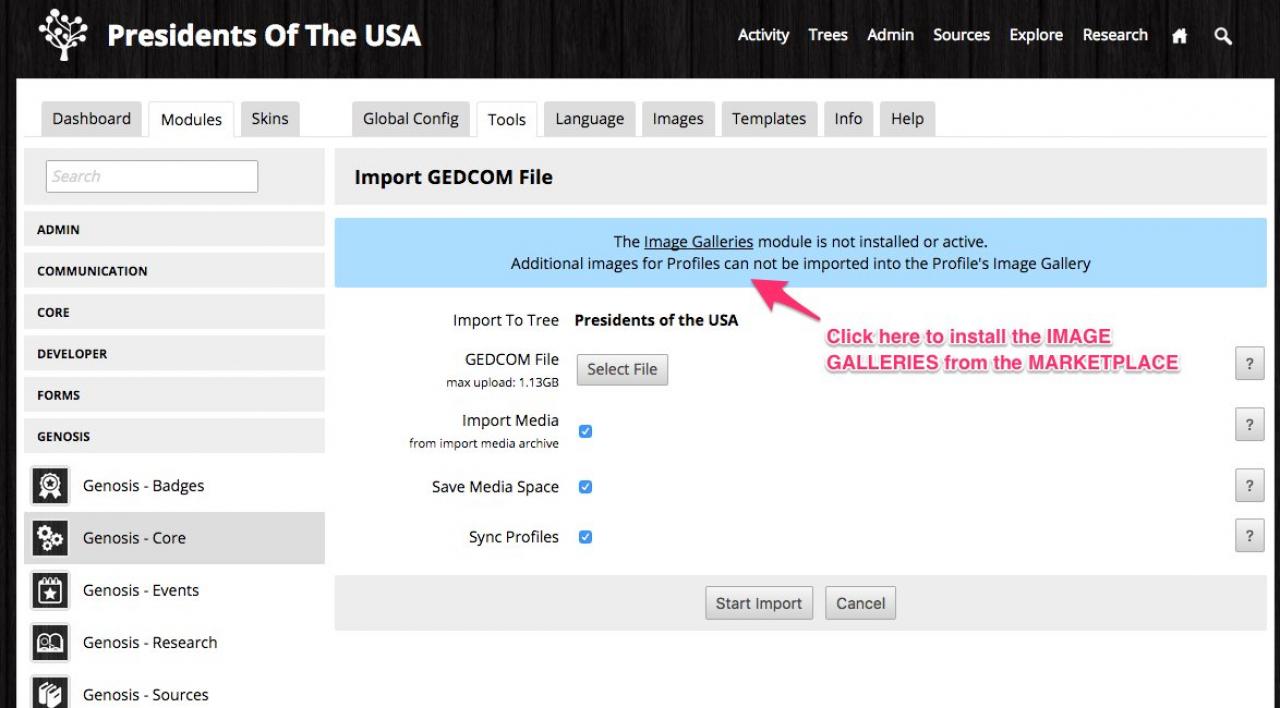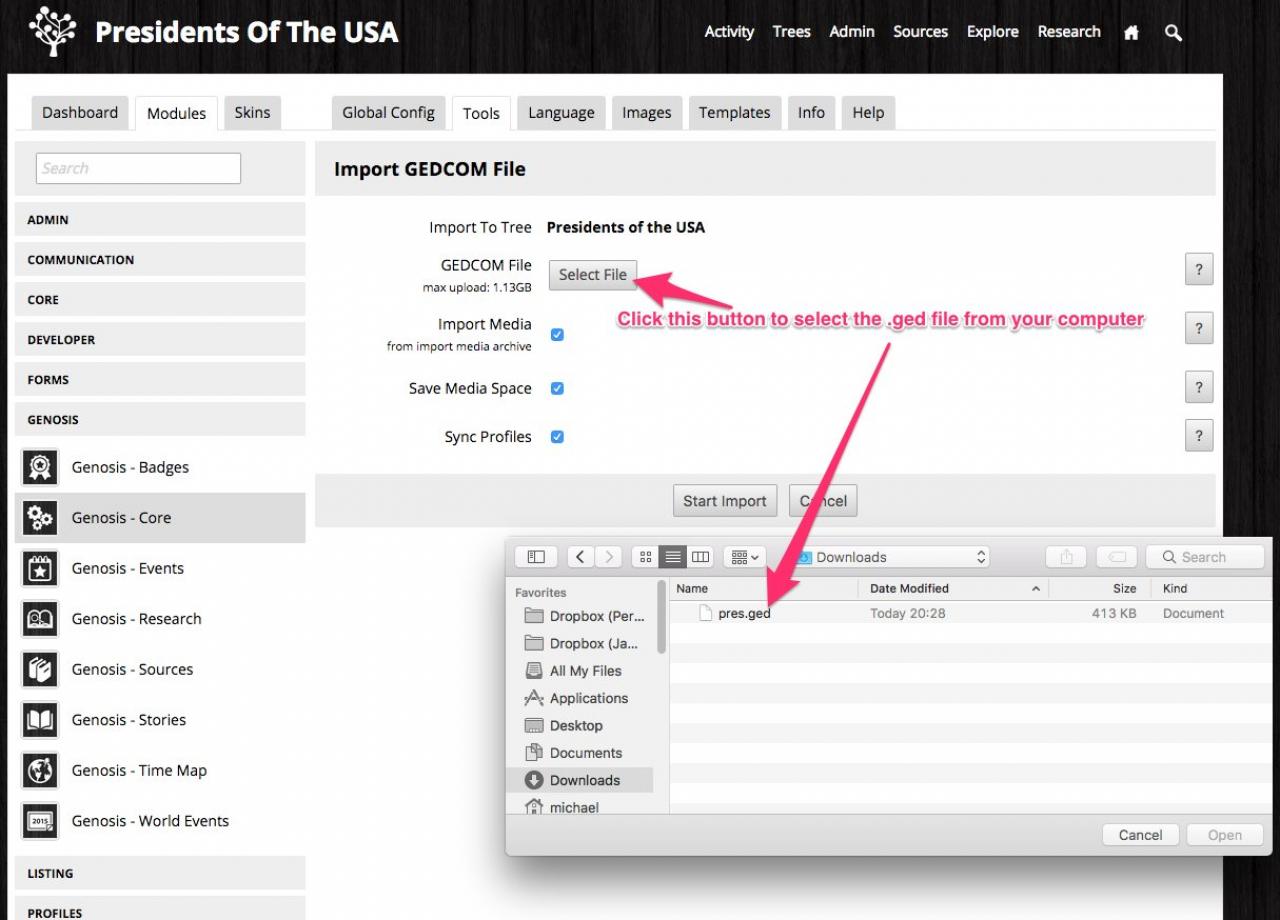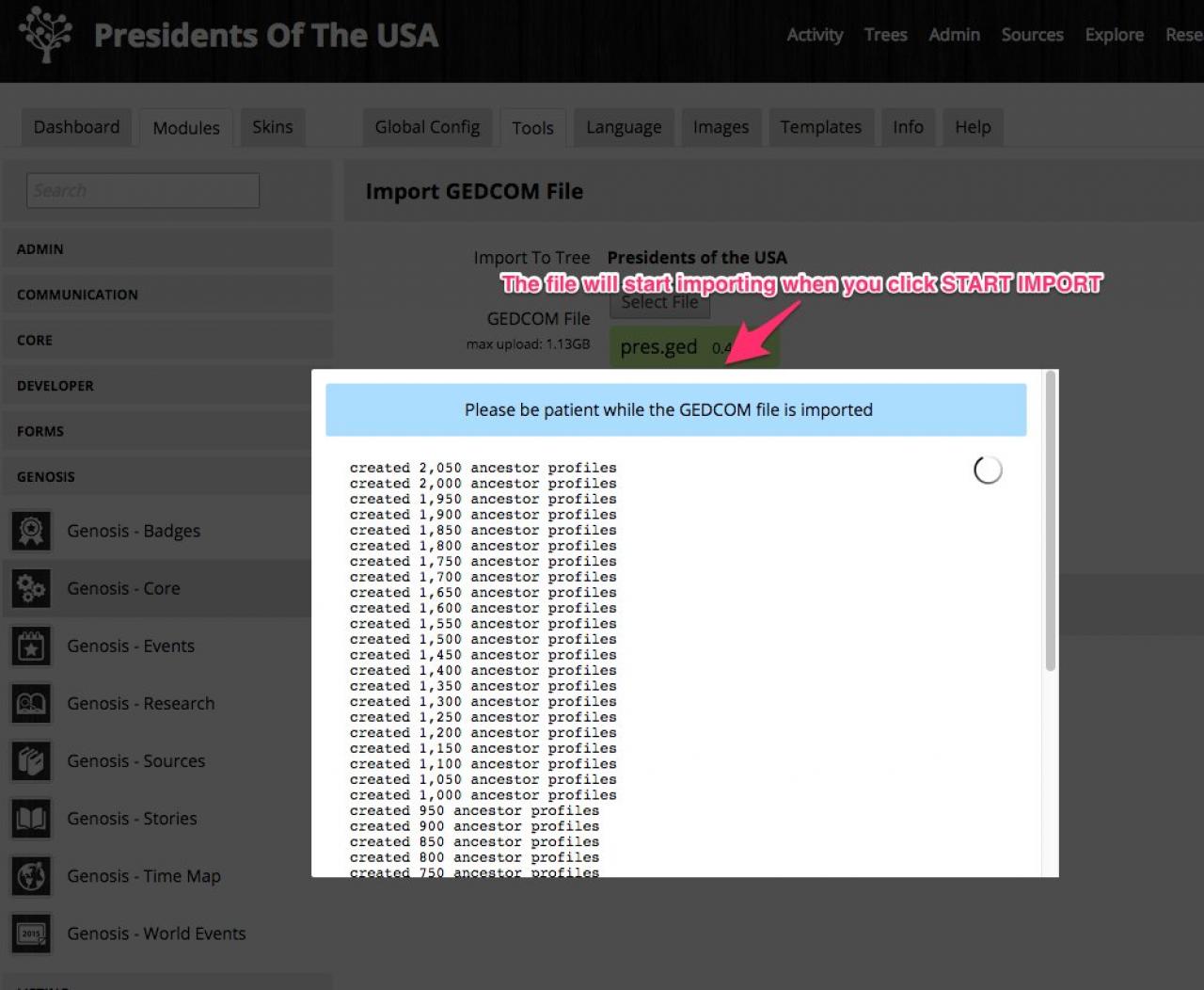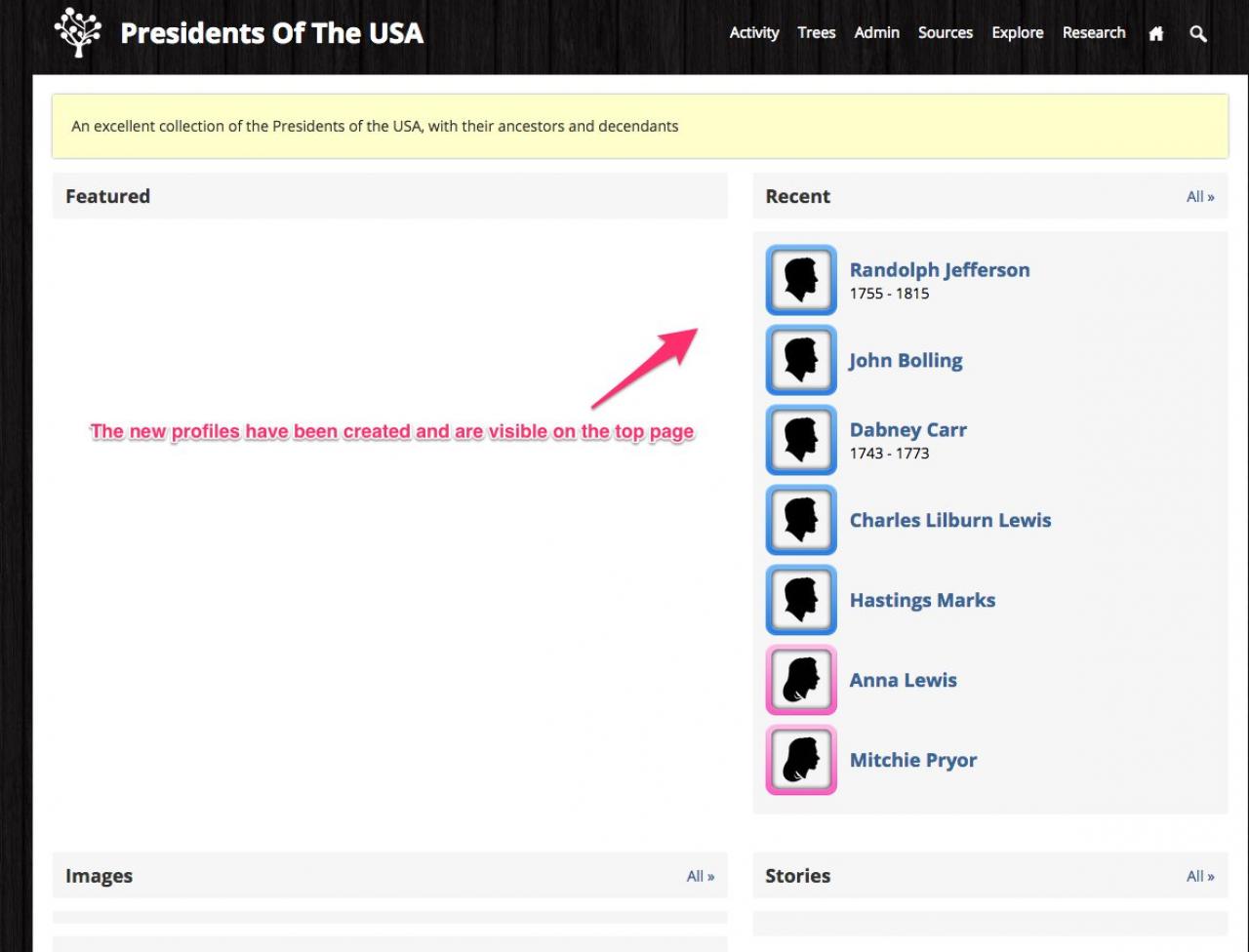Importing a GEDCOM file
Table of Contents:
Open the TREE TOOLS
Image galleries warning message
Select the .ged file from your computer
be patient while the .ged file imports
Your site now has profiles imported
-
Family Trees are stored in GEDCOM files. If you already have your tree in this structure, you can import it to the system using these steps.
-
Go to the menu in the top and select
Open the TREE TOOLS
TREES -> TREE TOOLS -> GEDCOM IMPORT -
If you see a warning message that reads:
Quote: The Image Galleries module is not installed or active.and your GEDCOM file does contain links to images that exist online somewhere that you want to bring into your system, you can install the IMAGE GALLERIES module from the marketplace using this method:
Additional images for Profiles can not be imported into the Profile's Image Gallery
Jamroom Main Docs: "Install A Module"
https://www.jamroom.net/the-jamroom-network/documentation/jamroom-admin-handbook/688/install-a-module
Video Learning: "The Marketplace: Installing a module"
https://www.jamroom.net/video-training/78/the-marketplace-installing-a-module -
If there were no images URL's in the GEDCOM file there will be no images to display on the front page, but as you start to add images to the profile the front page image display section will populate.